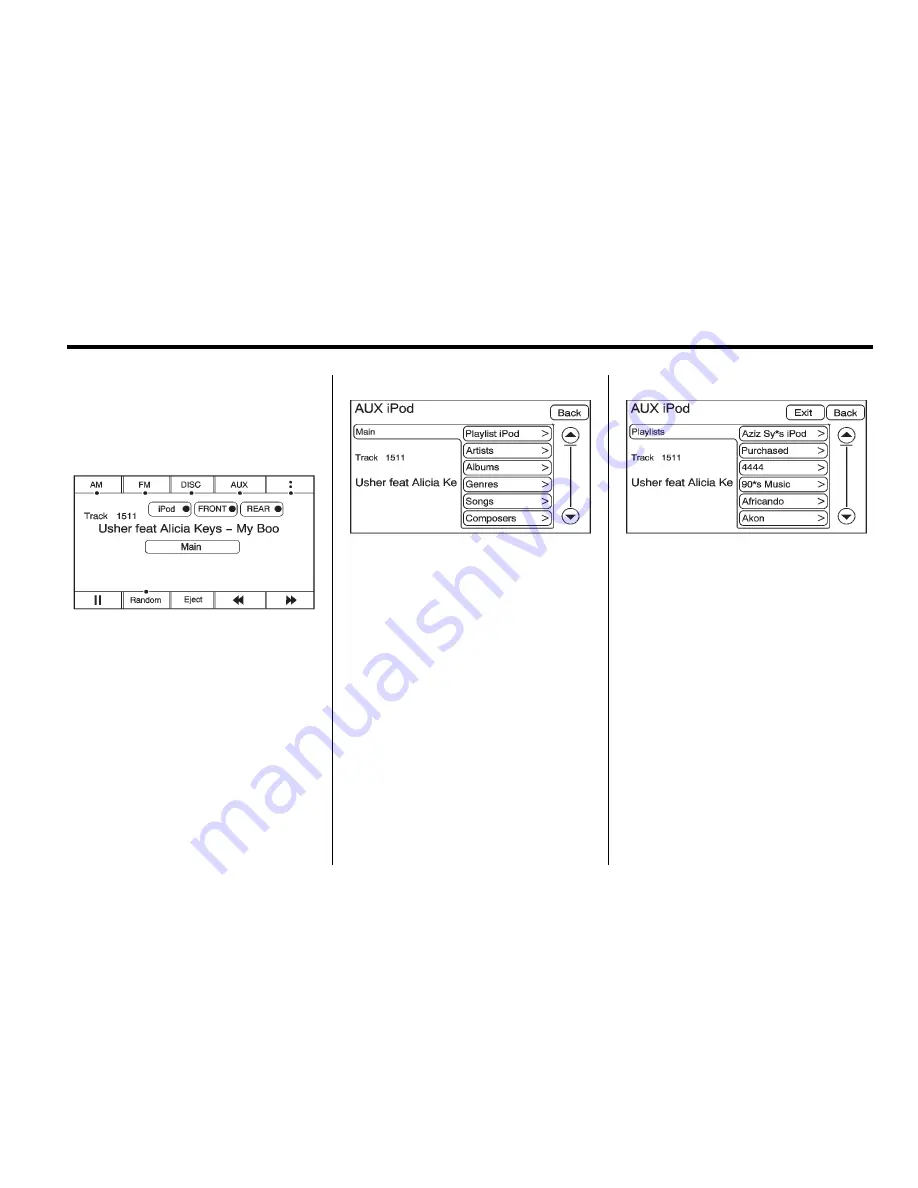
Infotainment System
39
Podcasts will only appear as a valid
category if this option is on the iPod.
To use the iPod music menu:
1. Press on the center button to go
to the main list menu.
2. Press Files, Folders, or Playlists
to show a list of songs stored on
the iPod device.
3. Press to play the desired song.
Eject iPod:
Select to remove the
iPod. If the iPod is disconnected
without selecting this button, the
files on the iPod could be corrupted.
Summary of Contents for 2011 Full-Size Truck Navigation System
Page 2: ......






























