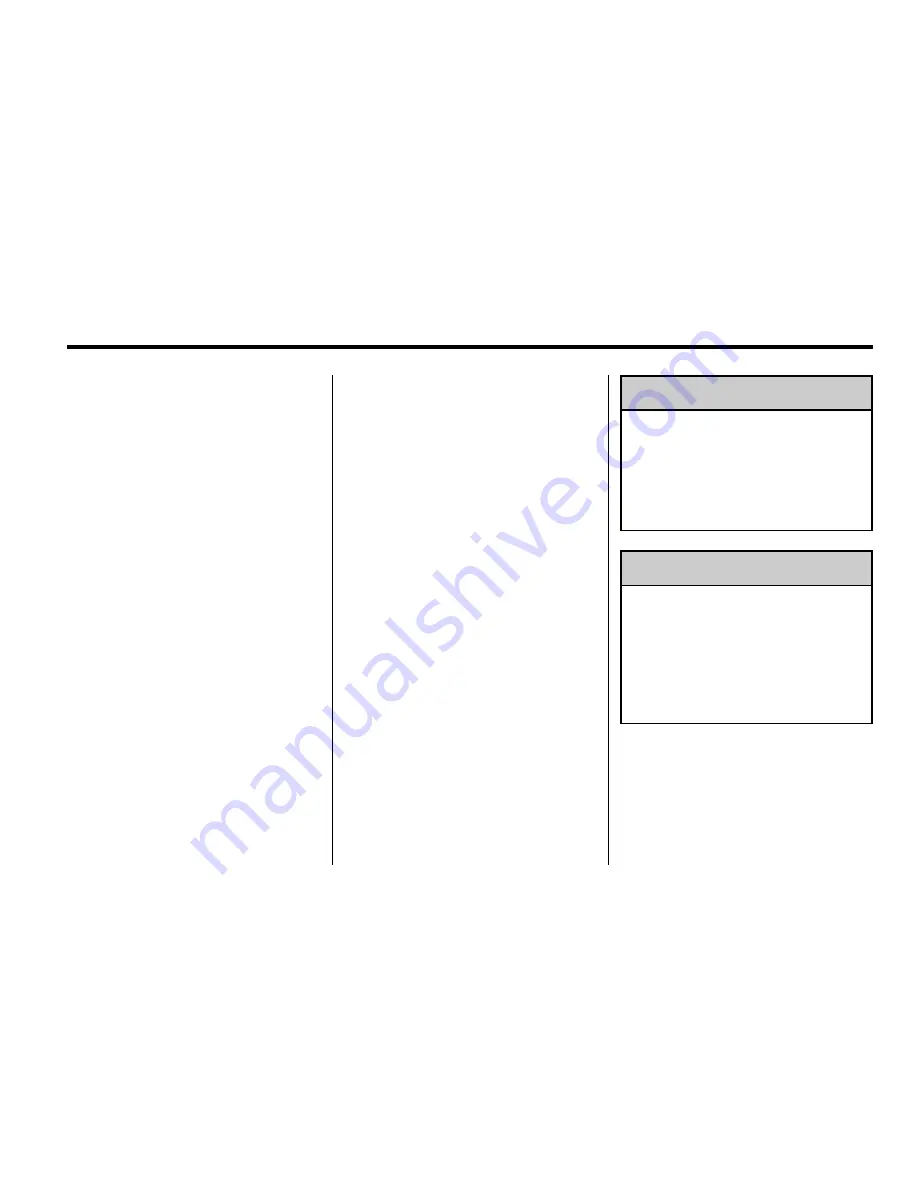
Infotainment System
5
Overview
Read this manual thoroughly to
become familiar with how the
navigation system operates.
The navigation system includes
navigation and audio functions.
While entering the vehicle or when
turning the vehicle off, some DVD
Map Disc noise is normal.
Keeping your eyes on the road
and your mind on the driving
is important for safe driving.
The navigation system has built-in
features intended to help keep
your eyes on the road and mind on
the drive. Some features may be
disabled while driving. Note that
these functions will be grayed-out.
A grayed-out function indicates it is
not available when the vehicle is
moving.
All functions are available when the
vehicle is parked. Do the following
before driving:
.
Become familiar with the
navigation system operation,
control buttons on the faceplate,
and touch-sensitive screen
buttons of the navigation
system.
.
Set up the audio by presetting
favorite stations, setting the
tone, and adjusting the
speakers.
.
Set up the navigation features
before beginning driving, such
as entering an address or a
preset destination.
.
Set up your phone numbers
in advance so they can be
called easily with the press
of a single button or a single
voice command (for navigation
systems equipped with phone
capability).
{
WARNING
Taking your eyes off the road too
long or too often while using the
navigation system could cause a
crash resulting in injury or death
to you or others. Focus your
attention on driving.
{
WARNING
Avoid looking too long or too
often at the moving map on the
navigation screen. This could
cause a crash and you or others
can be injured or killed. Use the
turn-by-turn voice guidance
directions whenever possible.
Summary of Contents for 2011 Full-Size Truck Navigation System
Page 2: ......






































