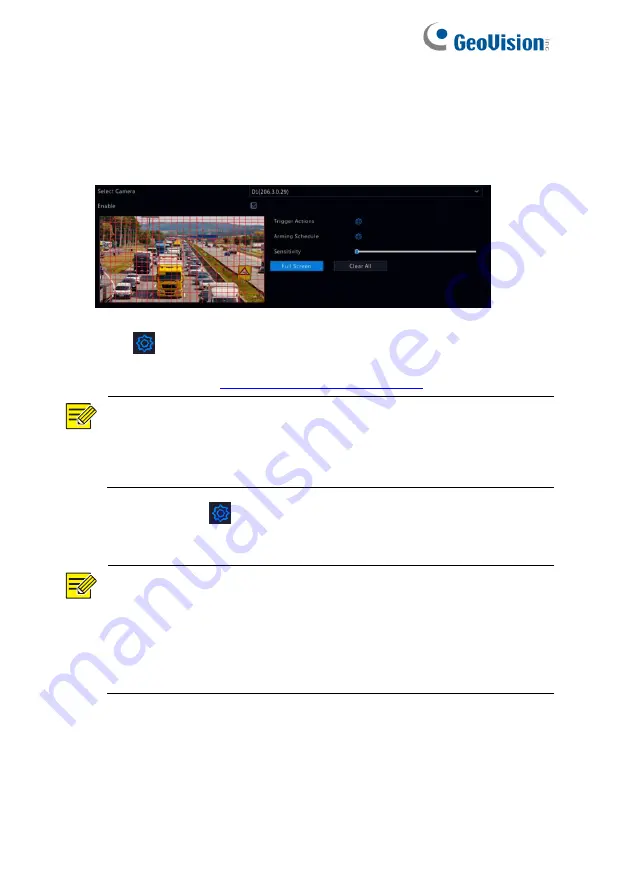
83
3. The detection area is set full screen by default. Optionally click
Clear All
and use the mouse to draw a detection area. Drag the
slider to set detection sensitivity. The higher the sensitivity, the
more likely a moving object will be detected.
4. Click
right to
Trigger Actions
and set action(s) to trigger. For
NOTE!
⚫
The number of cameras
that can be connected may vary
with NVR model.
⚫
Actions that can be triggered may vary with alarm type.
5. (Optional) Click
right to
Arming Schedule
and then set the
time when actions will be triggered.
NOTE!
⚫
The default schedule is 24×7. You may change it as
needed and set up to eight different periods for each day.
Time periods cannot overlap.
⚫
To apply the same arming schedule to other days, select
the intended days right to
Copy To
.
6. Click
Apply
to save the settings.
7. (Optional) Click
Copy
to apply the same settings to other
cameras.






























