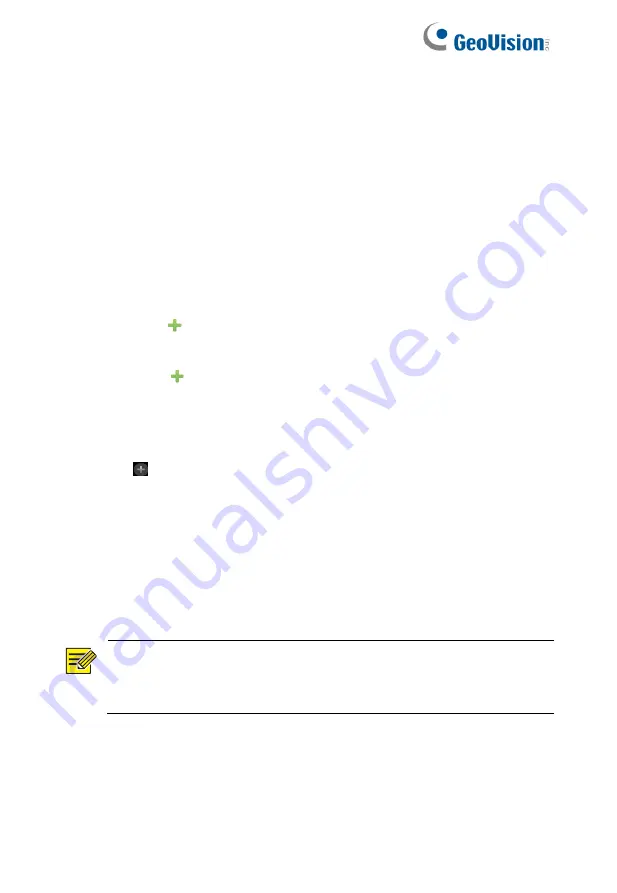
25
2. (Optional) To search a specified network segment, click
Search
Segment
and then set the address range.
3. You may choose one of the following ways to add an IP device:
⚫
Click
Add All
to add all the discovered IP devices allowed
(depending on channels supported by the NVR).
⚫
Click
Custom Add
. In the window displayed, enter the IP
address and complete other settings, and then click
Add
.
You may also click
Search Segment
and add discovered
cameras in the list.
⚫
Click
Click
to add the camera.
Option 2
1. Click in a window.
2. Select the desired IP device and then click
OK
.
Option 3
Use this option to add an IP device that is connected to a different
router, for example, when the NVR and the IP device are connected
across the Internet.
NOTE!
First you need to enable port mapping at
Setup > Port > Port
Mapping
on the IP device's Web interface.
1. Click
Camera > Camera
, click
Custom Add
.
2. Choose an option:






























