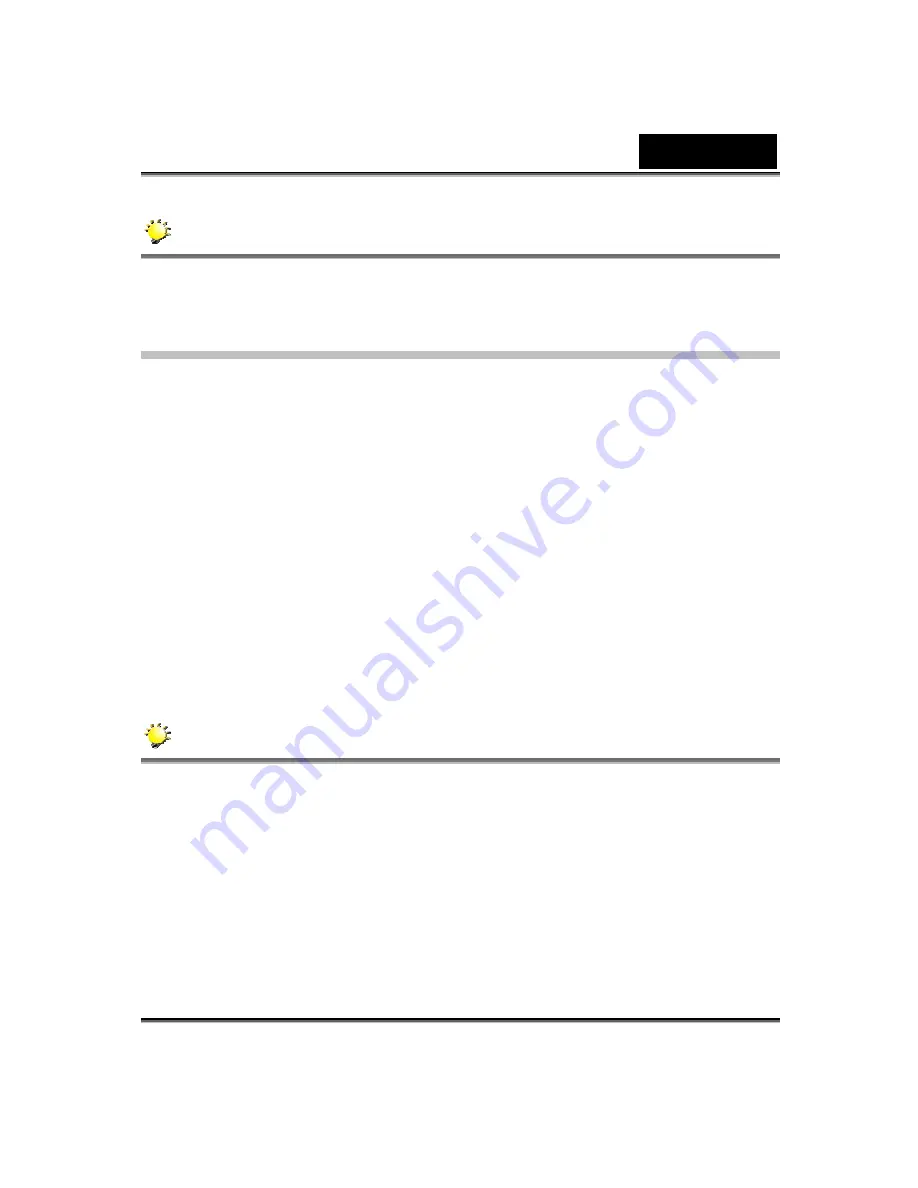
English
-2-
NOTE
Partial memory of the built-in 32MB memory is used for Firmware code
Standard Accessories
Unpack the package and make sure all standard accessories listed are
included:
z
Camera
z
USB Cable
z
TV out Cable
z
Two AA (Alkaline) Batteries
z
Quick Guide
z
CD-ROM ( Driver, Ulead Software and User Manual)
z
Earphone
z
Strap
z
Pouch
NOTE
Accessory and components may vary by different retailer.
Summary of Contents for DV601
Page 12: ...English 4 Side View 1 Speaker 2 Battery Cover 3 Macro Switch 4 Microphone...
Page 86: ...English 78 5 Click Add to add the video file you want to convert...
Page 88: ...English 80...
Page 89: ...English 81 7 Task Report window will pop out after the task is completed...
Page 93: ...English 85...
Page 94: ...English 86 3 Click Output icon and start to burn DVD...











































