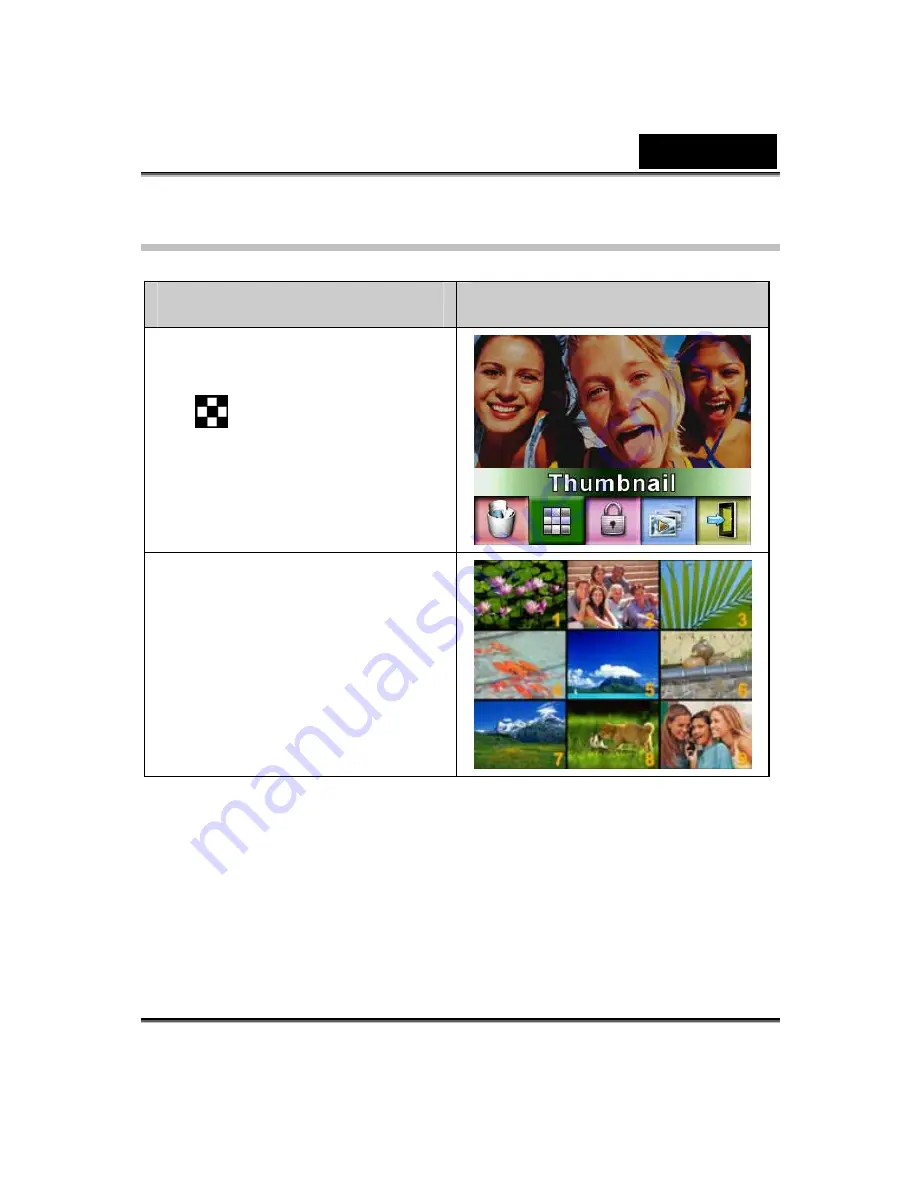
English
-62-
Thumbnail Function
Operation
Display Screen
1. Use Direction Buttons to
select the Thumbnail option
(
).
2. While selecting Thumbnail
option, press Enter Button to
view nine thumbnail pictures.
3. To view a picture, use
Direction Buttons to select
the picture.
4. Press Enter Button to view
the selected picture.
Summary of Contents for DV601
Page 12: ...English 4 Side View 1 Speaker 2 Battery Cover 3 Macro Switch 4 Microphone...
Page 86: ...English 78 5 Click Add to add the video file you want to convert...
Page 88: ...English 80...
Page 89: ...English 81 7 Task Report window will pop out after the task is completed...
Page 93: ...English 85...
Page 94: ...English 86 3 Click Output icon and start to burn DVD...






























