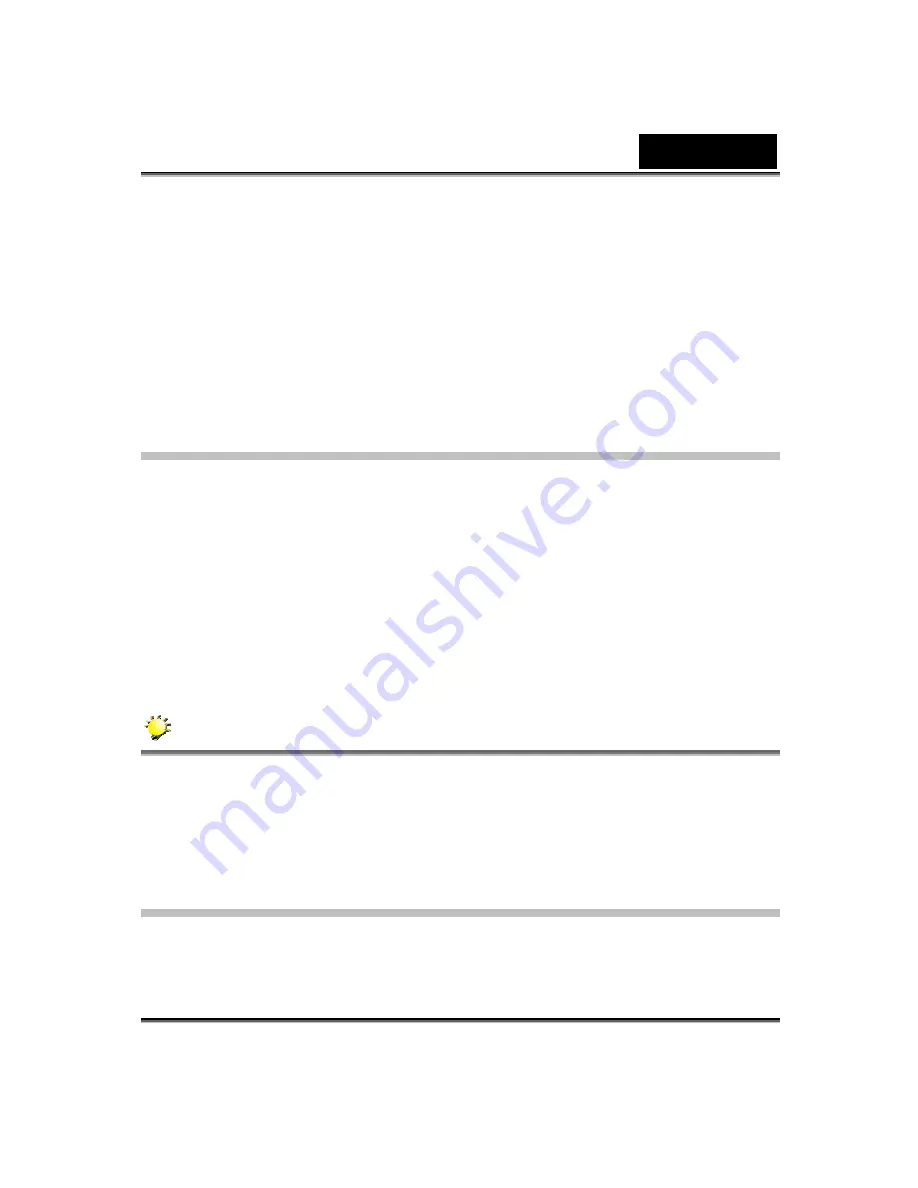
English
-90-
Digital Video Camera.
3. The PC Digital Video Camera Mode menu appears on the screen.
4. Position the Digital Video Camera steadily on top of your computer
monitor or use a tripod.
Step3: Running Your Application Software ( i.e.
Windows NetMeeting)
To use Windows NetMeeting for videoconferencing:
1. Go to
Start
→
Programs
→
Accessories
→
Communications
→
NetMeeting
to launch the NetMeeting program.
2. Click the
Start Video
button to view live video.
3. Click the
Place Call
button.
4. Type the e-mail address or the network address of the computer that
you are calling.
5. Click
Call
. The person that you are calling must also have Windows
NetMeeting running and be willing accept your call to start the
videoconference.
NOTE
The video resolution for videoconferencing applications is generally 320 x
240.
For more information about the operation of videoconference application
software, refer to its respective help documentation.
Installing Bundled Software
The CD-ROM supplied with this camera contains four pieces of
software.
Summary of Contents for DV601
Page 12: ...English 4 Side View 1 Speaker 2 Battery Cover 3 Macro Switch 4 Microphone...
Page 86: ...English 78 5 Click Add to add the video file you want to convert...
Page 88: ...English 80...
Page 89: ...English 81 7 Task Report window will pop out after the task is completed...
Page 93: ...English 85...
Page 94: ...English 86 3 Click Output icon and start to burn DVD...

























