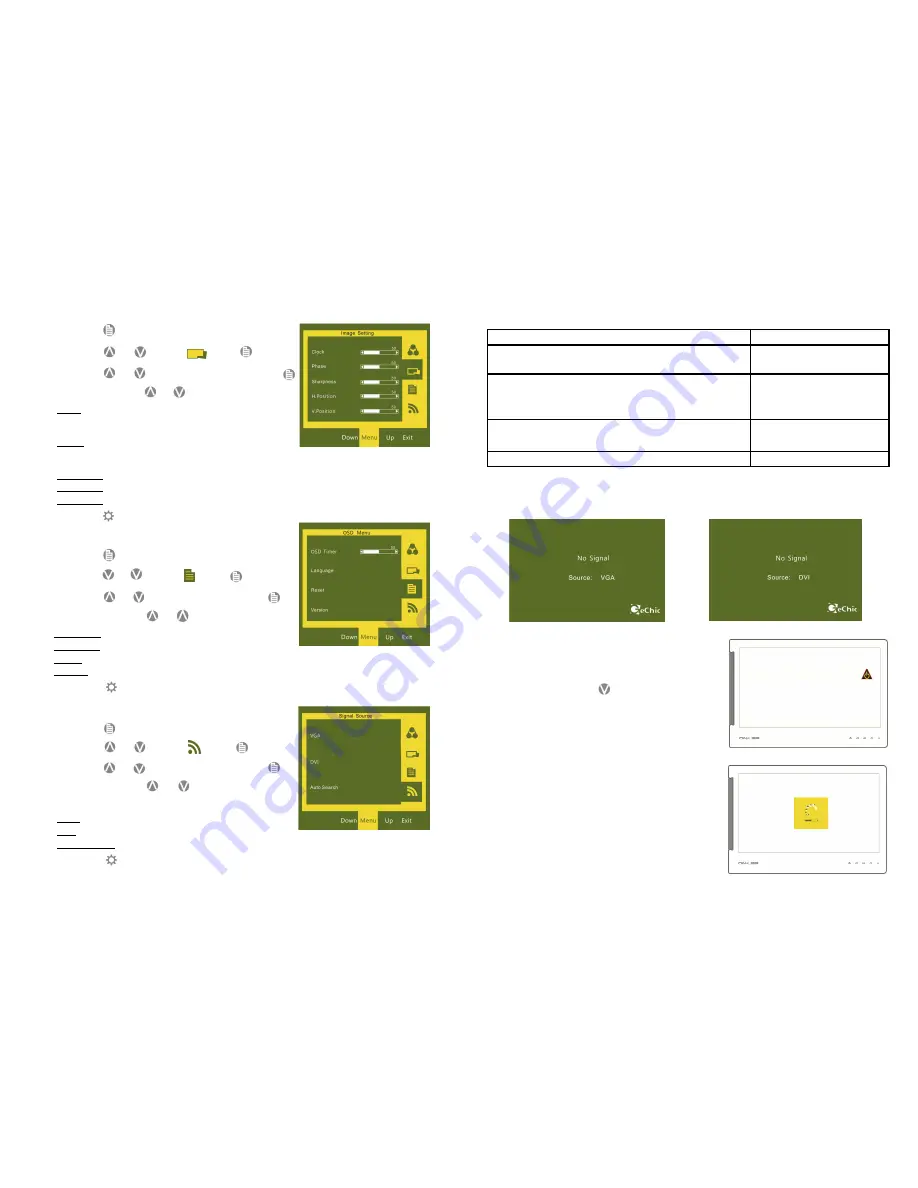
6.
Image Adjustment: applicable only for VGA input signal
●
Press
to launch the OSD panel.
●
Press
or
to select , press
to enter.
●
Press
or
to select the sub-menu, press
to enter, press
or
to adjust
Clock
→
Adjust the horizontal scan rate. If the rate is
incorrectly set, the vercal lines on screen and screen
width will not be properly displayed.
Phase
→
Adjust the phase of pixel clock signal. If the
posion is incorrectly adjusted and when the screen
displays bright image, it will be affected by horizontal interference.
Sharpness
→
Adjust the sharpness of the image.
H Posion
→
Adjust the image’s horizontal posion.
V Posion
→
Adjust the image’s vercal posion.
●
Press
to exit.
7. Menu Adjustment
●
Press
to launch the OSD panel.
●
Press
or
to select , press
to enter.
●
Press
or
to select sub-menu, press
to
enter, press or
to
adjust.
OST Timer
→
adjust OSD me
Language
→
select language
Reset
→
restore to factory se,ngs
Version
→
factory version
●
Press
to exit.
8. Signal Selecon
●
Press
to launch the OSD panel.
●
Press
or
to select , press
to enter.
●
Press
or
to select sub-menu, press
to
enter, press or
to
select input source,
which are:
VGA
→
select analog signal as source of input
DVI
→
select digital signal as source of input
Auto Search
→
auto search for input signal
●
Press
to exit.
18
Section 3 Other functions of OSD
1. Monitor State Explanaon
●
When there is no analog or digital input source, the screen will display no
signal.
2. Low voltage protecon instrucon
●
When a low voltage of 5V DC is connected
(through USB power cable), OSD will
display insufficient power indicator.
●
You can press
within the me limit to
decrease the brightness to reduce the USB
load.
●
When the USB load is reduced to within
the
USB
power
specificaon,
the
insufficient power indicator on the OSD
will disappear.
●
If the USB load is not reduced within the
me limit, the system will reduce the
brightness to 50% in order to reduce the
USB load.
●
If the USB load is sll not reduced to
within the USB power specificaon, the
system will further reduce the brightness
to 25% to reduce the USB load.
Scenario
Monitor State
System is launched without digital or analog input source
Displays GeChic protecon
screen
System is launched but the video signal input source is
incorrectly set in the OSD. The actual connected digital or
analog input source differs from the se,ng.
All black; LED indicator is red
System is launched with digital or analog input source,
and the video input source is correctly set in the OSD.
Displaying input source; LED
indicator is green
System shuts down
All black
19












