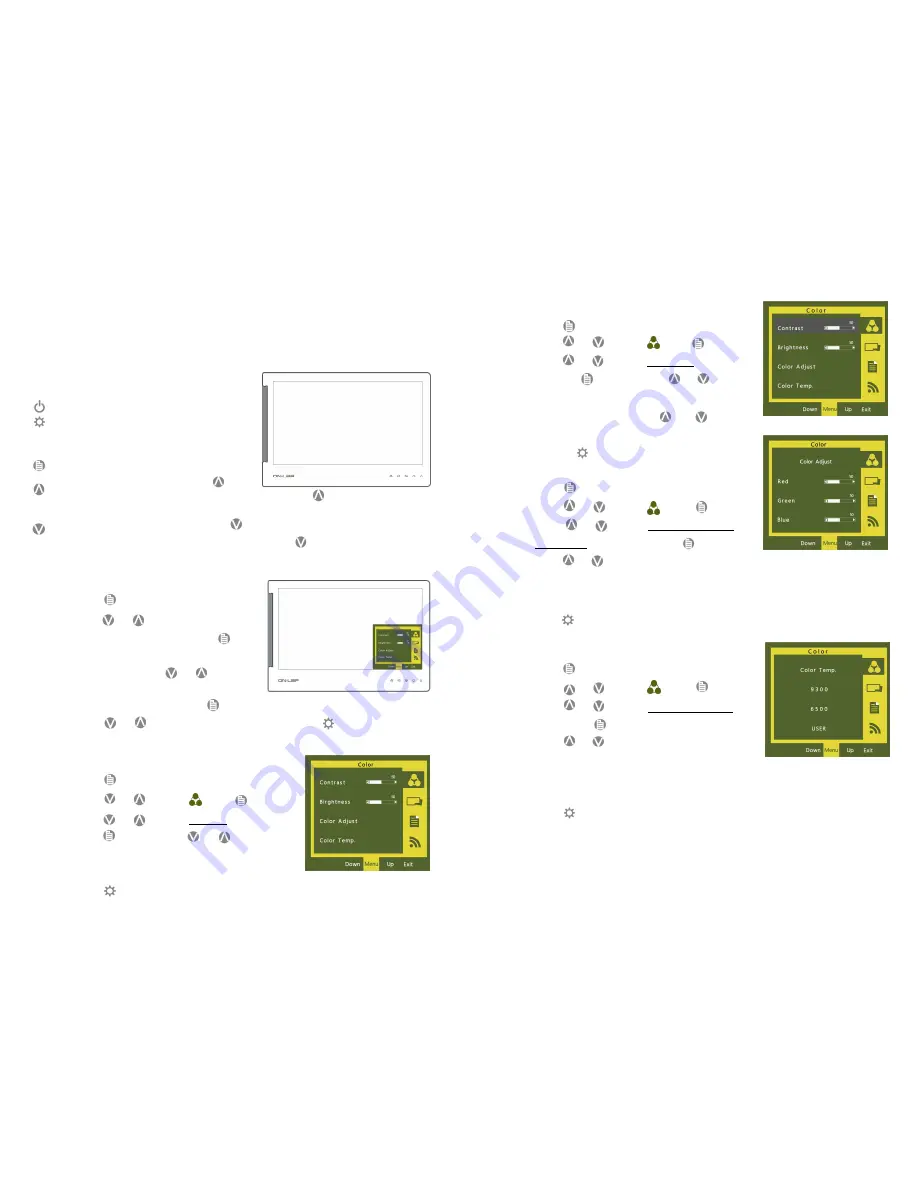
Section 1 Hot Keys Description
Power: press power switch to switch off power.
Exit: when there is no OSD menu; pressing the
exit buDon will acvate automac adjustment
funcon (only pertains to analog video signal
VGA).
Menu/Select: press menu buDon to launch
OSD panel.
Increase brightness/move up: press
to
increase brightness; if the OSD menu is launched, pressing
will move up the list.
Press and hold for automac connuous increase.
Decrease brightness/move down: press
to reduce brightness; when the OSD
menu is launched, press to move down the list. Press
and hold for automac
connuous decrease
Section 2 OSD Description
1. Basic BuDons operaon
●
Press
buDon to launch the OSD panel
.
●
Press
or
to view the funcons. To
adjust a certain funcon, press
to
launch it. If the selected funcon consists
of sub-menu, press
or
again to
view the sub-menu. When the desired
funcon is highlighted, press
to launch it.
●
Press
or
to change the se,ngs. To exit, press
to exit. Repeat the
preceding steps to adjust other se,ngs.
Chapter 5 Hot Keys and OSD Instructions
Note: The hot keys are capacive sensing bu2ons which are acvated by gentle touch-
ing. Do not press too hard or too fast connuously. Repeated pressing of a bu2on will
make the bu2on slow down in responding. For connuous adjustment of "Increase/
Up" or "Decrease/Down", press and hold the corresponding bu2on for automac con-
nuous increase/decrease.
2. Color se,ng - Contrast
●
Press
to launch the OSD panel.
●
Press
or
to select , press to enter.
●
Press
or
to select
Contrast
sub-menu and
press
to enter; press
or
to proceed
with the contrast adjustment
→
adjust the display
contrast from 0-100.
●
Press
to exit.
16
3.
Color Se,ng - Brightness
●
Press
to launch the OSD panel.
●
Press
or
to select , press
to enter.
●
Press
or
to select
Brightness
sub-menu
and press
to enter; press
or
to
proceed with brightness adjustment
→
adjust the
backlight from 0-100. Press
and
hold for
automac connuous decrease.
●
Press to
exit.
4.
Color Se,ng – Color temperature adjustment
●
Press
buDon to launch the OSD panel.
●
Press
or
to select , press
to enter.
●
Press
or
to select
Color temperature
adjustment
sub-menu and press
to enter.
●
Press
or
to adjust color saturaon for R/G/B.
Red
→
increase or decrease the “red” saturaon of the image
Green
→
increase or decrease the “green” saturaon of the image
Blue
→
increase or decrease the “blue” saturaon of the image
●
Press
to exit
5. Color Se,ng – Color Temperature
●
Press
to launch the OSD panel.
●
Press
or
to select , press
to enter.
●
Press
or
to select
Color Temperature
sub-
menu, press
to enter.
●
Press
or
to proceed with the adjustment.
Warm color 6500K
→
Revert to warm color.
Cold color 9300K
→
Revert to cold color.
Custom
→
Revert to inial color temperature.
●
Press
to exit.
17












