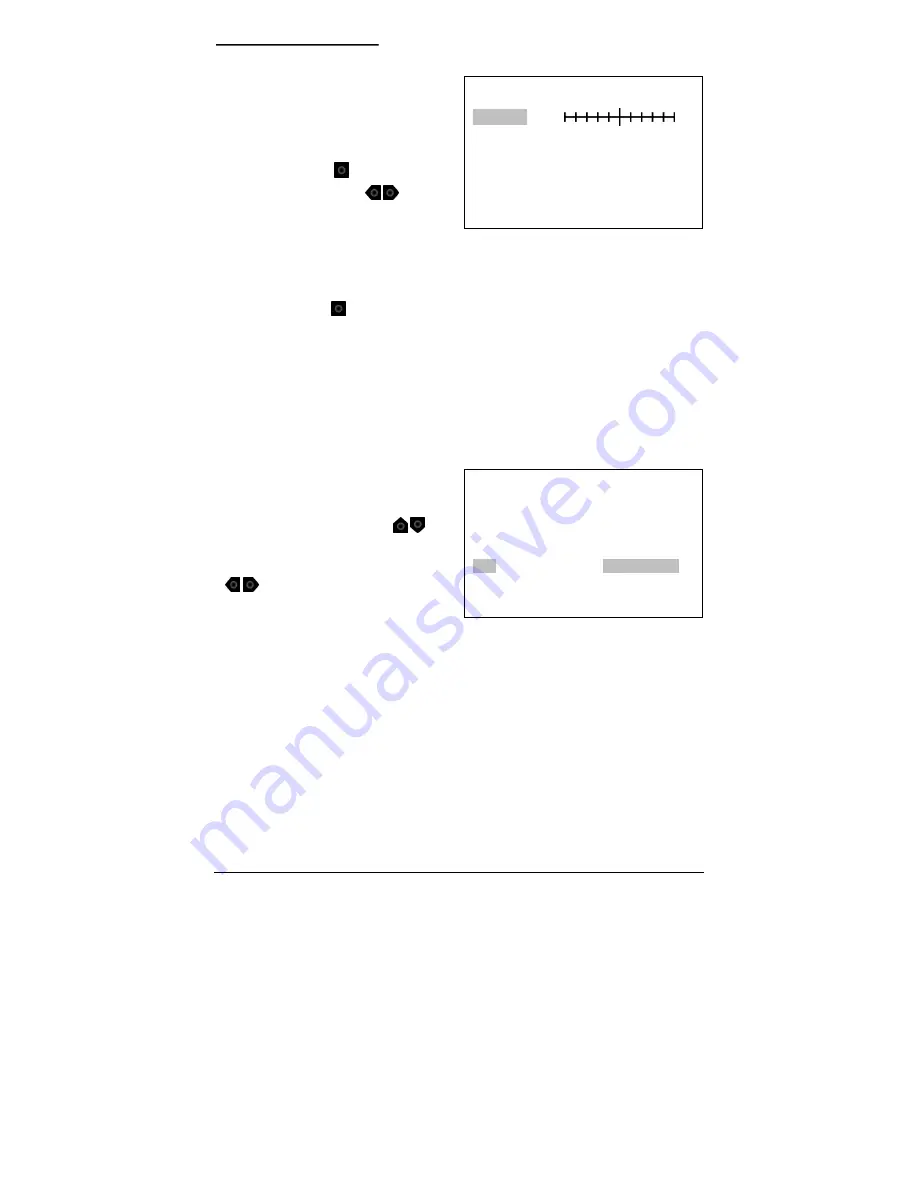
Programming
KTC-XP1 UltraView Camera
16
1047441A / February 2004
SYNC MENU
V-PHASE
0 309 620
PREVIOUS PAGE...
(Default is 504.)
If line lock is selected, you can
adjust the vertical phase as follows:
With LINELOCK selected and still
highlighted, press the center
selection button ( ), then use the
right and left buttons (
) to
adjust the marker on the scale.
Note:
Observe the results on the monitor
screen for the best setting.
Move to the PREVIOUS PAGE
option and press to leave the
current menu.
3.2.2.5 A
DJUSTING THE
A
UTOMATIC
G
AIN
C
ONTROL
(AGC)
To reduce the amplitude decay of an electronic signal and the resulting
noise in images, you can adjust the maximum value for the gain control.
This camera provides both automatic and manual control adjustments for
the predetermined margins that regulate the voltage level.
To set the AGC mode:
At the Camera Setup menu, use
the up and down buttons (
)
to move to the AGC option and
use the right and left buttons
(
) to move to and between
the AGC options (ON or OFF).
CAMERA SETUP
SYSTEM NTSC
CAM_ID SETUP.
LIGHT CONTROL AIS.
SYNC LINELOCK.
AGC <ON. >
PREVIOUS PAGE...
Summary of Contents for KTC-XP1
Page 1: ...KTC XP1 UltraView Camera With Xposure Technology ...
Page 24: ......























