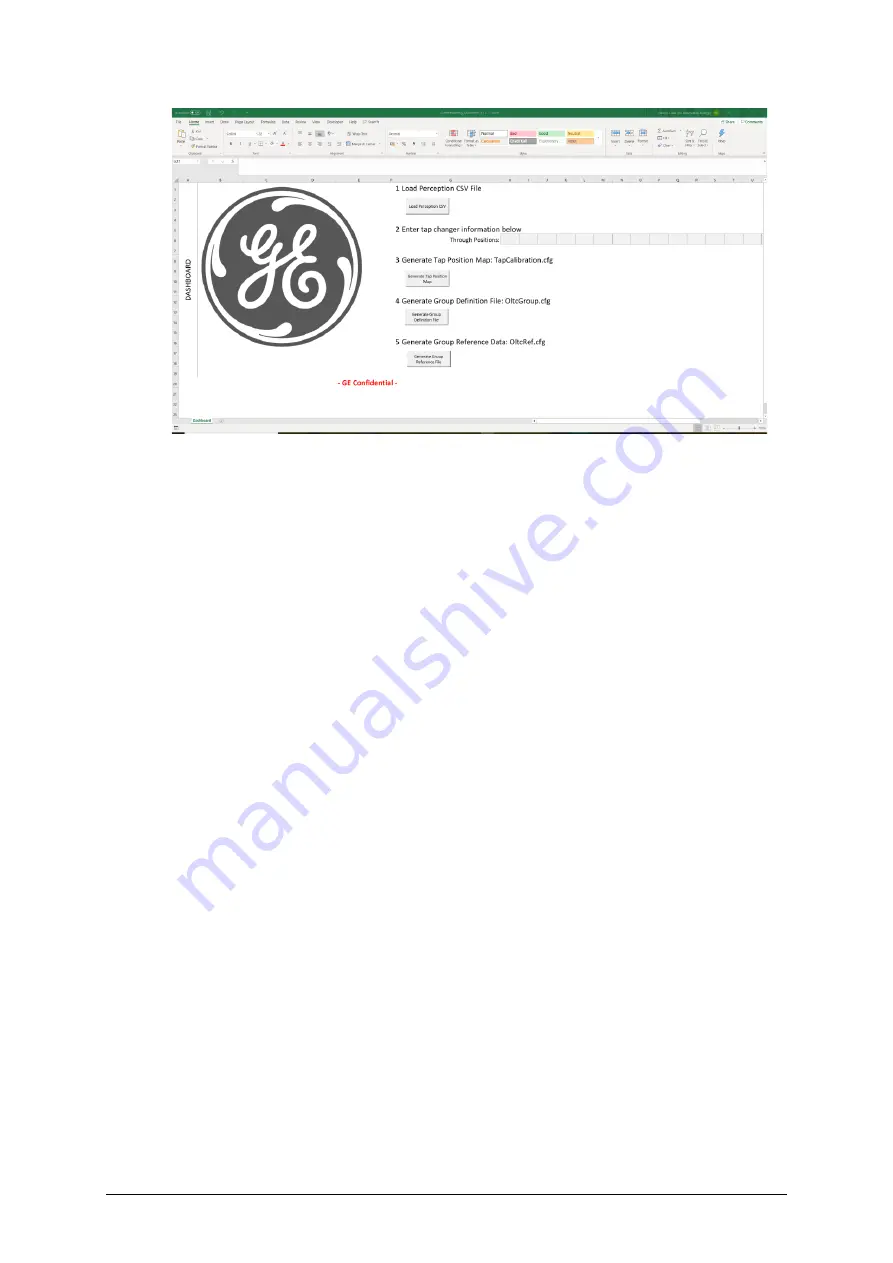
MA-041
–
DGA 900 Plus - Installation & Commissioning Manual - Rev 1.1
4-Mar-22
Page 82 of 99
Figure 10-13: Microsoft Excel
—
Commissioning_Document_v1.2
—
Dashboard homepage
2.
Click the
Load Perception CSV
button on the sheet.
3.
In the dialog box, browse to the location of the Perception CSV file as downloaded
in the previous section, select that file and click
Open
.
A dialog box confirms if the data from the file is successfully accepted by the tool.
Click
OK
.
4.
Enter the relevant mechanical position number for each ‘through position’ of the
tap changer in the range of cells (H6: AP6).
Note:
The information can be obtained from the customer or can be found on the
transformer nameplate.
Note:
Depending on the transformer configuration, the
number of ‘
through positions
’
can vary, so not all cells need be filled.
5.
If the customer has already provided mapping details of the mechanical positions
(
‘
TapPositionCalibration.cfg
’
), then go to step 6. If the customer has not supplied
mapping details, then click the
Generate Tap Position Map
button to create the
‘TapPositionCalibration.cfg’
file.
In the dialog box, browse to the folder location for the configuration file and click
OK
.
A message box confirms
with the message ‘File creation complete’ when the
configuration file is successfully created in the specified location. Click
OK
.
Browse to the folder location of the ‘
TapPositionCalibration.cfg
’
file.
Use a text editor, such as Notepad, to open the
‘
TapPositionCalibration.cfg
’
file and
verify that the file looks similar to the example shown in Figure 10-14 i.e. that the
file is not blank or corrupt.






























