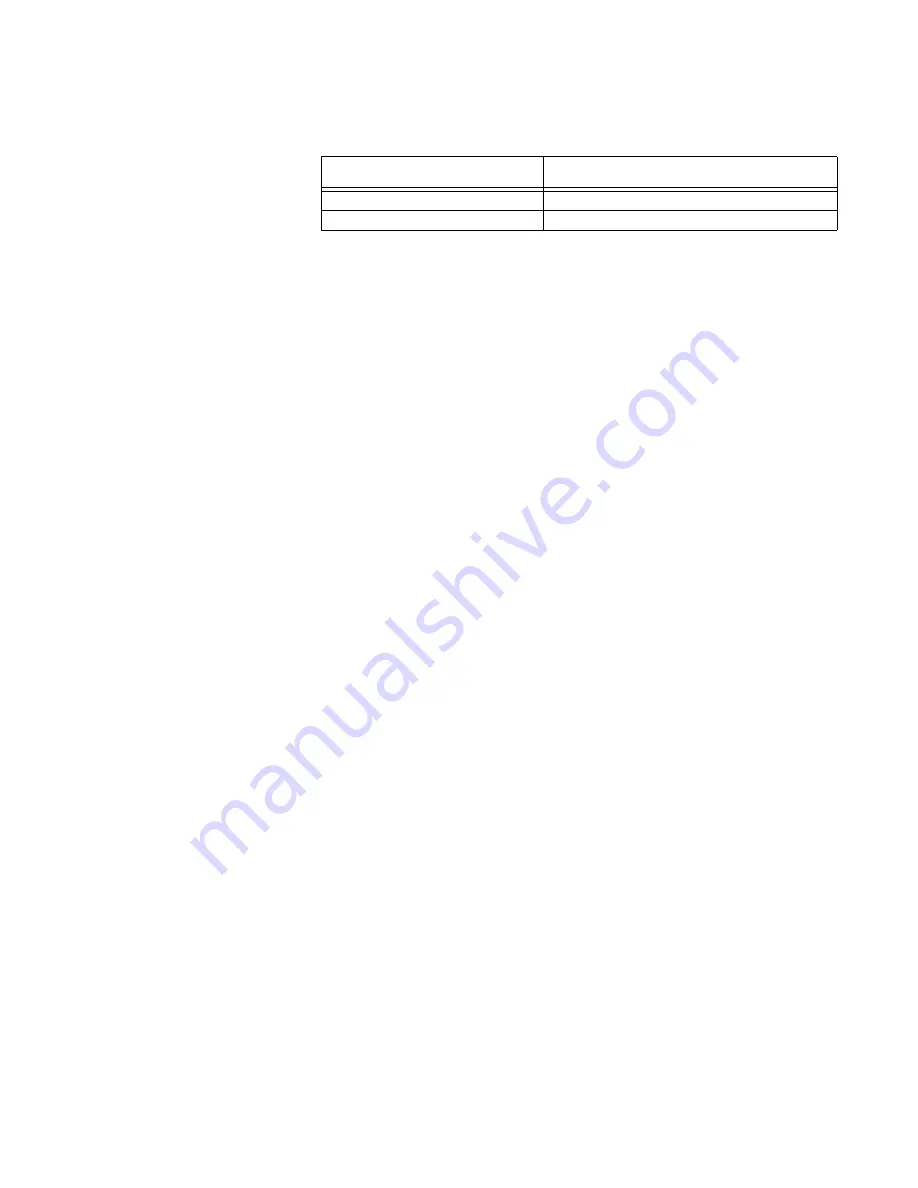
CHAPTER 5: CONFIGURING THE SOFTWARE
D20MX HARDWARE USER’S MANUAL
GE INFORMATION
79
7.
Using Windows Explorer, copy/paste the files as shown in the following table. To copy
a file, select it and press
Ctrl-C
. To paste a file, click on the Windows Explorer window
showing the new D20MXV1.20 folder and press
Ctrl-V
.
Result: Windows Explorer window showing the new D20MXV1.20 folder is displaying
the files shown in the above table.
8.
Start Config Pro 5.03 or higher.
Result: The main window of ConfigPro appears with the tree view of the project
directory on the left.
9.
Choose the D20MX Factory Default Configuration file, 10730-02.zip or 10731-02.zip.
based on the following criteria:
–
If transferring a configuration containing B009 versions greater than 310 and
B021 versions greater than 912 use the file 10730-02.zip
–
If transferring a configuration containing B009 versions less than or equal to 310
and B021 versions less than or equal to 912, use the file 10731-02.zip.
10. If the 10730-01 or 10731-01 default configuration has already been imported, go to
step 18. Otherwise, select from the menu bar
Project
>
Archive Project
>
Restore
.
Result: The Restore Project from ZIP File dialog appears
11. Under the Select Source Project ZIP File area, click the
document
icon.
Result: The Select a Project ZIP file to Restore dialog appears.
12. Navigate to the new D20MXV1.20 folder.
Result: The two files 10730-02.zip and 10731-02.zip appear in the dialog.
13. Select the appropriate file based on your decision made in the second step and click
the
Select
button.
Result: The Restore Project from ZIP File dialog appears with the selected file showing
under the Select Source Project ZIP File area.
14. Under the “Restore To” area, click the
folder
icon.
Result: The Select the Destination Project Directory dialog appears.
15. Navigate to your ConfigPro project folder on a hard drive of the configuration
computer. The project folder is typically named
C:\WESDATA
.
Result: The contents of the project folder are displayed, and the file named
WPL400.DB
is selected.
16. Click the
Select
button.
Result: The Restore Project from ZIP File dialog reappears with the Project Directory set
to the folder you selected in the previous step.
17. Change the Project Name if desired and click
OK
.
Result: The main window of ConfigPro appears with the tree view of the project
directory on the left. The new D20MX factory default project appears in the tree view.
18. Double-click on the D20MX factory default project.
Result: The Main Page of the D20MX factory default project appears with the FAC_DEF
device placed on the page.
19. Double-click the FAC_DEF device.
Result: The Missing Applications! dialog appears.
20. Click the
Install
button.
Result: The Select the Source Application Definition Directory dialog appears.
Navigate to folder on D20MX
Documentation CD
Copy/Paste the following files to the new folder
D20MXV1.20
10730-02.zip
10730-02.zip
10731-02.zip
10731-02.zip
Summary of Contents for D20MX
Page 6: ...6 GENERAL D20MX HARDWARE USER S MANUAL TABLE OF CONTENTS...
Page 10: ...10 GE INFORMATION D20MX HARDWARE USER S MANUAL ABOUT THIS DOCUMENT...
Page 30: ...30 GE INFORMATION D20MX HARDWARE USER S MANUAL CHAPTER 1 BEFORE YOU START...
Page 40: ...40 GE INFORMATION D20MX HARDWARE USER S MANUAL CHAPTER 2 INSTALLING THE D20MX...
Page 54: ...54 GE INFORMATION D20MX HARDWARE USER S MANUAL CHAPTER 3 CONNECTING TO DEVICES AND NETWORKS...
Page 100: ...100 GE INFORMATION D20MX HARDWARE USER S MANUAL APPENDIX B STANDARDS PROTECTION...
Page 136: ...136 GE INFORMATION D20MX HARDWARE USER S MANUAL APPENDIX D USING CONFIGPRO WITH D20MX...
Page 140: ...140 GE INFORMATION D20MX HARDWARE USER S MANUAL APPENDIX E LIST OF ACRONYMS...
Page 144: ...144 GENERAL D20MX HARDWARE USER S MANUAL INDEX...
Page 146: ...146 GE INFORMATION D20MX HARDWARE USER S MANUAL...















































