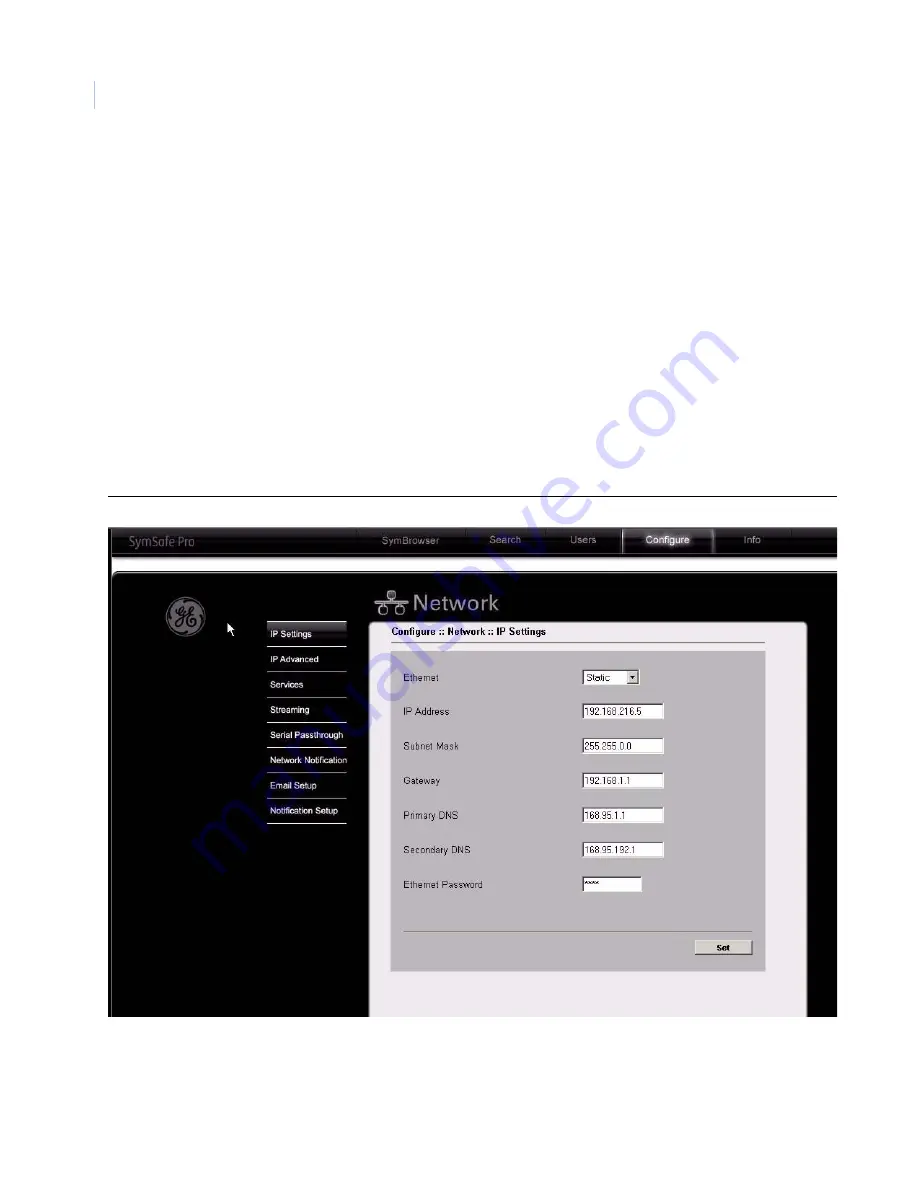
SymSafe/SymSafe Pro
User Manual
108
Network
Click on the
Network
link
to display the following network options:
•
IP Setting
•
IP Advanced
•
Services
•
Streaming
•
Serial Pass Through
•
Network Notification
•
Email Setup
•
Notification Setup
IP Setting
See
IP Settings
on page 61 for more detailed information on the features.
Figure 84. IP Setting page
Summary of Contents for SymSafe
Page 1: ...SymSafe SymSafe Pro User Manual ...
Page 10: ...SymSafe SymSafe Pro User Manual x ...
Page 28: ...SymSafe SymSafe Pro User Manual 18 Figure 6 Sample network diagram ...
Page 30: ...SymSafe SymSafe Pro User Manual 20 ...
Page 99: ...Chapter 5 SymNav and SymBrowser 89 Figure 63 The SymNav main operation screen ...
Page 116: ...SymSafe SymSafe Pro User Manual 106 Figure 82 The Alarms Inputs Outputs edit page ...
Page 133: ...Chapter 5 SymNav and SymBrowser 123 Network Figure 99 Network Info page ...
Page 135: ...Chapter 5 SymNav and SymBrowser 125 ...
Page 136: ...SymSafe SymSafe Pro User Manual 126 ...
Page 152: ...SymSafe User Manual 142 ...
















































