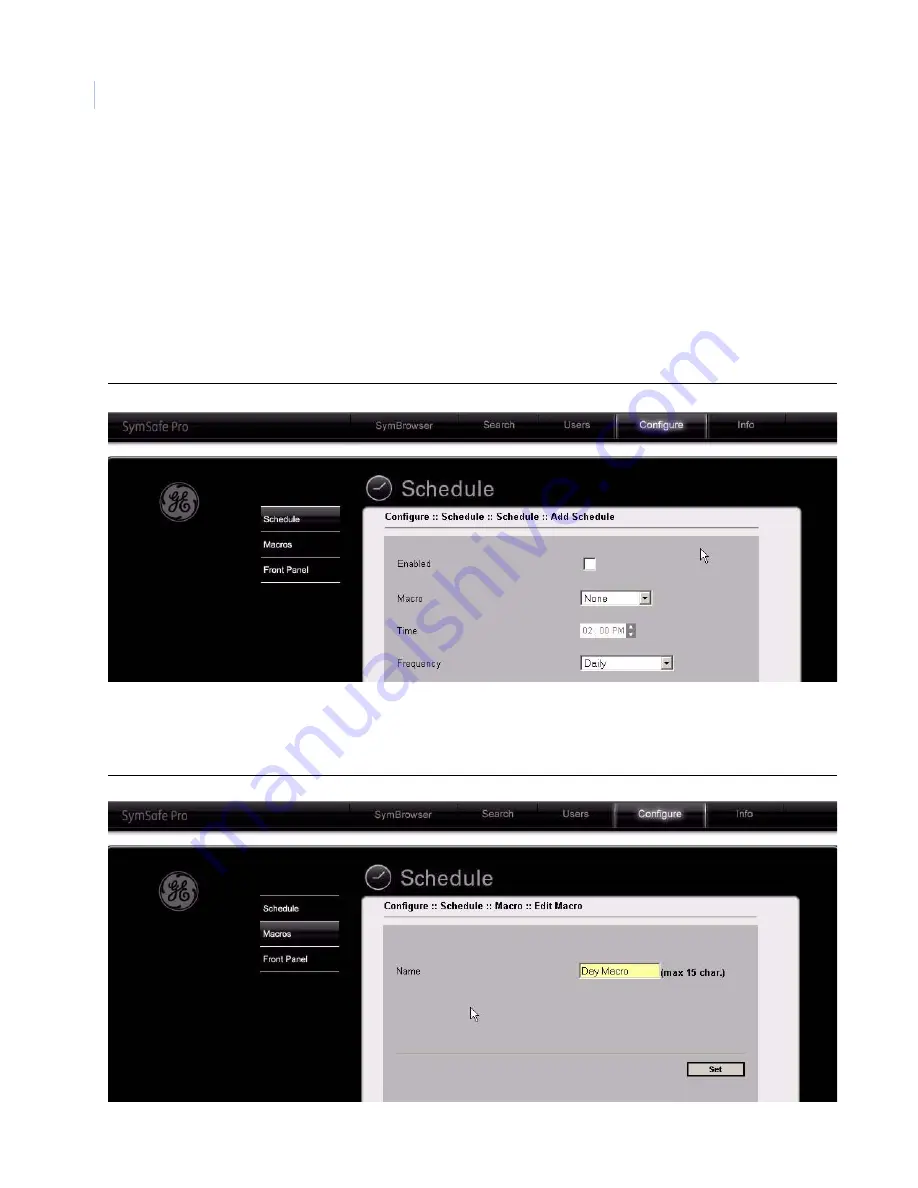
SymSafe/SymSafe Pro
User Manual
102
Schedule
Click on the
Schedule
link
to display the following scheduling options:
•
Schedule
•
Macros
•
Front Panel
Schedule
See
New Schedule
on page 48 for more detailed information on the features.
Figure 76. Schedule page
Macros
See
Macros
on page 49 for more detailed information on the features.
Figure 77. Macros page
Summary of Contents for SymSafe
Page 1: ...SymSafe SymSafe Pro User Manual ...
Page 10: ...SymSafe SymSafe Pro User Manual x ...
Page 28: ...SymSafe SymSafe Pro User Manual 18 Figure 6 Sample network diagram ...
Page 30: ...SymSafe SymSafe Pro User Manual 20 ...
Page 99: ...Chapter 5 SymNav and SymBrowser 89 Figure 63 The SymNav main operation screen ...
Page 116: ...SymSafe SymSafe Pro User Manual 106 Figure 82 The Alarms Inputs Outputs edit page ...
Page 133: ...Chapter 5 SymNav and SymBrowser 123 Network Figure 99 Network Info page ...
Page 135: ...Chapter 5 SymNav and SymBrowser 125 ...
Page 136: ...SymSafe SymSafe Pro User Manual 126 ...
Page 152: ...SymSafe User Manual 142 ...
















































