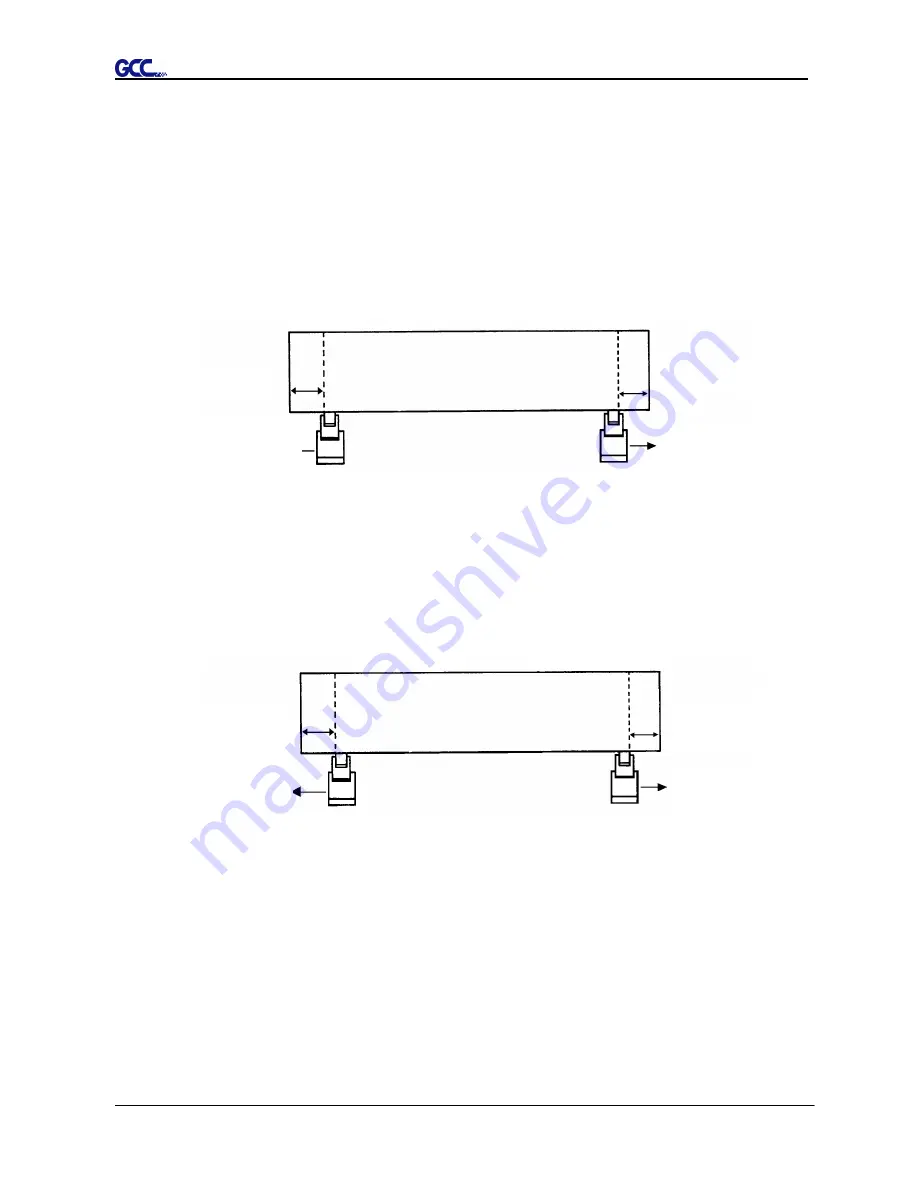
Jaguar II User Manual
Installation
2-20
2.8 Tracking Performance
In order to achieve the best tracking performance for a long plot, we recommend some
significant media loading procedures described as follows:
If the media length is less than 4 meters, leave the margin of 0.5mm
—
25mm in the left and
right edges of the media (Figure 2-33).
If the media length is greater than 4 meters, leave at least 25mm margin on the left and right
edges of the media (Figure 2-34).
Please refer to the paragraph “2.11 How to Make A Long Plot” for more details.
Figure 2-33
Pinch roller
Pinch roller
0.5mm - 25mm
0.5mm - 25mm
Figure 2-34
> or = 25mm
> or = 25mm
Pinch roller
Pinch roller






























