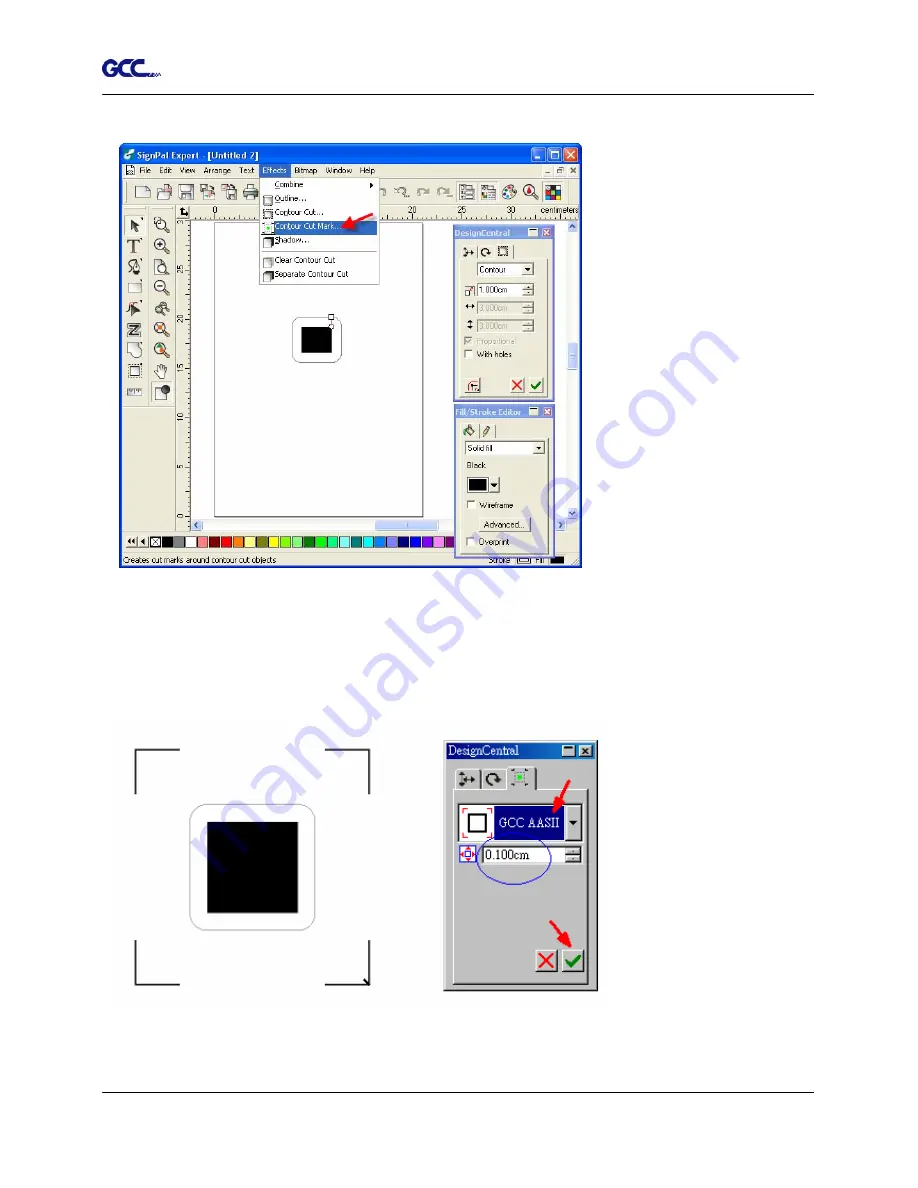
Jaguar IV User Manual
SignPal 8.5 Instruction A-4
z
14
7. Apply the contour cut mark of GCC AASII by selecting
Effect > Contour Cut Mark
.
8. Select “
GCC AASII
” in SignPal DesignCentral window to create the AAS II registration marks
(4-Point Positioning). Set the vales as 0.1cm or above and click ‘
Apply
’ in DesignCentral
window. The value is to define the distance between registration marks and image area. If the
value is less than 0.1cm, it is likely that the image will overlap the marks and result in bad
cutting quality.
9. There are three types of GCC AASII registration marks: 4-Point Positioning, Segmental
Positioning, and Multiple Copies. To make ‘Segmental Positioning’ marks, please select “
GCC
Summary of Contents for J4-101S
Page 1: ...Jaguar IV Series User Manual http www GCCworld com V 6 2012 Mar ...
Page 22: ...Jaguar IV User Manual Installation 2 11 Figure 2 21 Figure 2 20 ...
Page 90: ...Jaguar IV User Manual SignPal 8 5 Instruction A 4 z 9 ...
Page 93: ...Jaguar IV User Manual SignPal 8 5 Instruction A 4 z 12 4 Select the printer and paper size ...
Page 98: ...Jaguar IV User Manual SignPal 8 5 Instruction A 4 z 17 ...






























