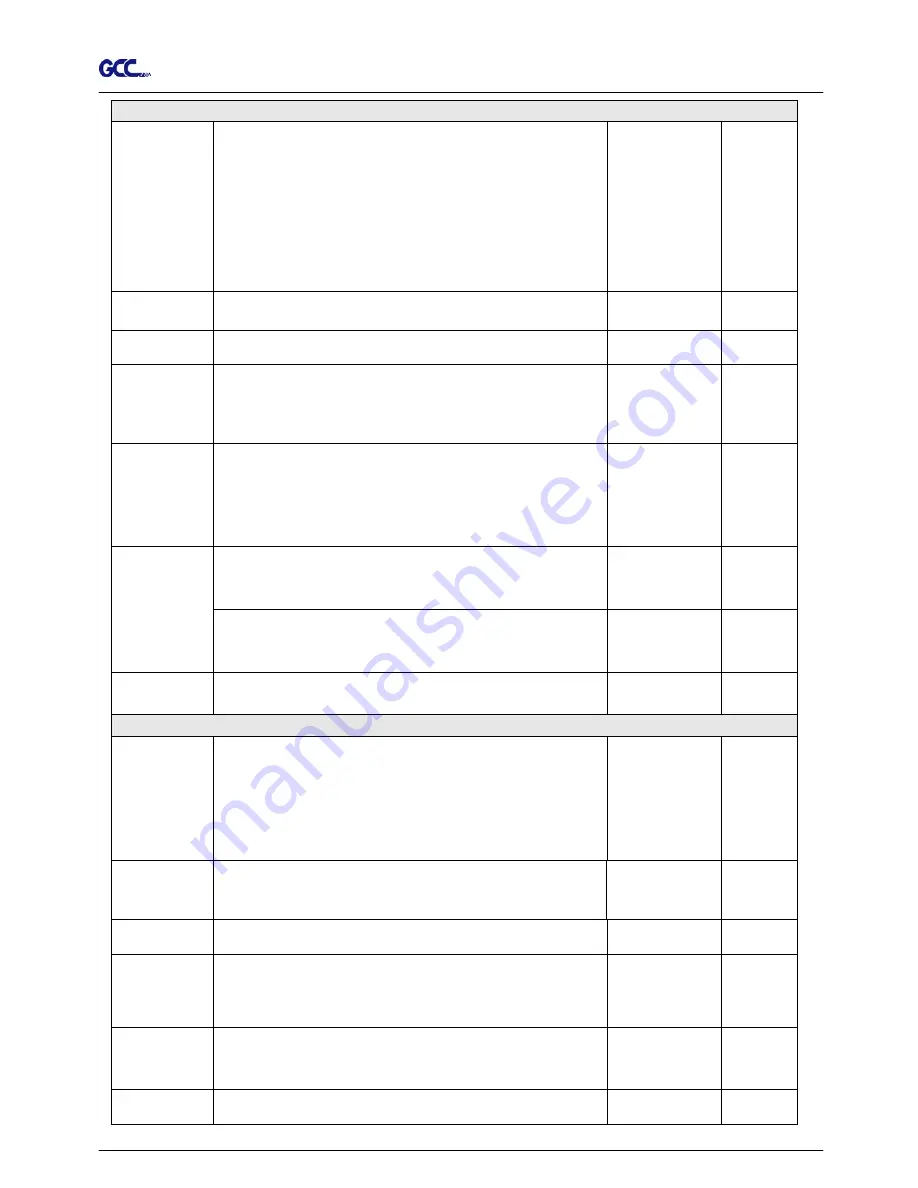
Jaguar IV User Manual
The Control Panel 3-7
[ TOOL SELECT ]
Save
Parameter
To save pattern(s) of cutting parameters for later use.
There are 4 sets of parameters saved in the panel. Use Page
Up and Page Down keys to select the set of parameters you
wish to adjust, press “Enter” to confirm (the number shown on
the upper left corner will change accordingly). Each set of
parameters includes Speed, Force, Offset, Up Speed and
Quality though the latter two will not be displayed in this
section. To adjust or check individual parameters, go back to
the responding keys on the panel and press “Enter” to
confirm.
Patterns1~4 Pattern
1
Set Smoothing
Cut
To enable smooth-cutting function.
Enable
Over Cut
To generate an overcut to facilitate weeding.
0.00mm-1.00mm
0.05mm/per step
0.00mm
Set Tangential
Mode
To enable the emulated tangential-cutting mode for thicker
media types and small letter cuts.
Note: while the Offset value setting at 0.000 mm, “Set
Tangential Mode” will automatically be disabled.
Enable
Pouncing
To make perforated patterns.
* In order to use this function, Pouncing tool must be installed.
* Before start pouncing, place pouncing strip on top of the
cutting pad to protect the cutting pad.
* Set the value as 0 mm to disable the pouncing mode.
* Pouncing tool is an optional item.
0~200mm 0mm
Accept setup command:
To accept commands of the Force, Speed, Cutting Quality,
and Offset only via software.
Panel Setup
Control panel only:
To accept commands of the Force, Speed, Cutting Quality,
and Offset only via control panel of the cutter.
Restore
Default
To turn all parameters of the menu items to factory-default
settings.
[ MISC ]
Auto Unrolled
Media
To avoid paper jam and motor crash by automatically unroll
media (50cm and up) before cutting while enabled. .
* Auto-unroll only effects on roll/edge media.
* Using Single mode to size media will disable this function
automatically.
* If the length of the rolled media is less than 2 meters or the
weight is light, it is recommended to set this mode disabled.
Enable
Vacuum
To help improve tracking and cutting accuracy by turning on
the fans. If you turn off the vacuum system, the fans
will remain inactive during cutting or plotting.
Enable
AAS Offset
To set or modify AAS offset value.
You can refer to “5.3 Printer Test” for more details.
Media Back
& Forth
To enable to save time on repeated cutting jobs and better
tracking.
After cutting job has finished, the media will move back to the
origin, then move to the end of the plot.
Disable
Paper Saving
Mode
To save media by four different modes:
1. Length expanded mode 2. Width expanded mode
3. Both expanded mode 4. Both unexpanded mode
Both
unexpanded
mode
Set
Communication
To build up the communication between host computer and
cutter.
Summary of Contents for J4-101S
Page 1: ...Jaguar IV Series User Manual http www GCCworld com V 6 2012 Mar ...
Page 22: ...Jaguar IV User Manual Installation 2 11 Figure 2 21 Figure 2 20 ...
Page 90: ...Jaguar IV User Manual SignPal 8 5 Instruction A 4 z 9 ...
Page 93: ...Jaguar IV User Manual SignPal 8 5 Instruction A 4 z 12 4 Select the printer and paper size ...
Page 98: ...Jaguar IV User Manual SignPal 8 5 Instruction A 4 z 17 ...






























