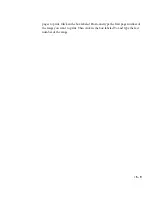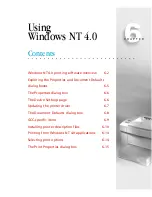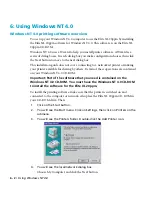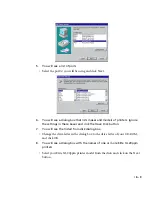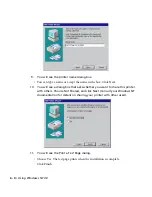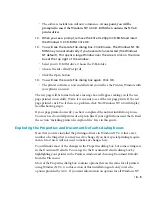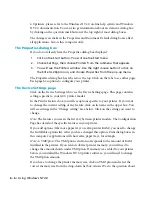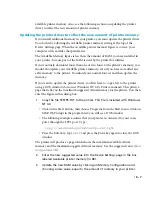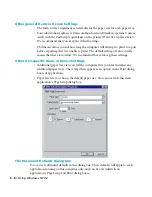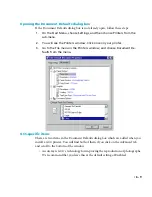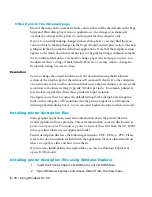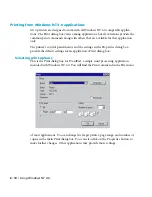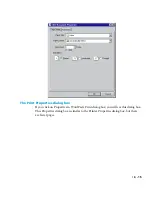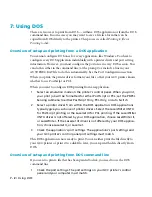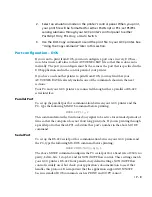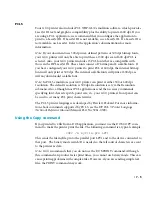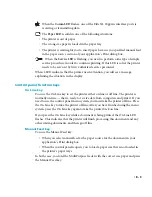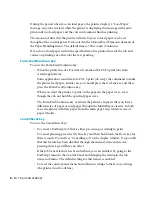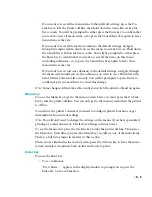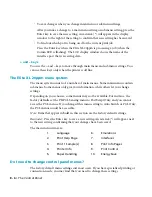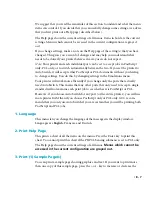6 - 14 • Using Windows NT 4.0
Printing from Windows NT 4.0 applications
GCC printers are designed to work with all Windows NT 4.0 compatible applica-
tions. The Print dialog box varies among applications, but all variations provide the
common print commands along with others that are available for that application
only.
The printer’s control panel menus and the settings in the Properties dialog box
provide the default settings for an application’s Print dialog box.
Selecting print options
This is the Print dialog box for WordPad, a simple word processing application
included with Windows NT 4.0. You will find the Print command in the File menu
of most applications. You can change the target printer, page range, and number of
copies in the main Print dialog box. You can also click on the Properties button to
make further changes. Other applications may provide more settings.
Summary of Contents for Elite XL 20ppm
Page 1: ...USER S MANUAL GCC TECHNOLOGIES EliteTM XL20ppm ...
Page 168: ...A 5 G H F Skew 2 0mm 0 0787in E 2 0mm 0 0787in E F G H 245mm Paper feed direction ...
Page 172: ...A 9 Squareness 1 3mm 0 0512in J 1 3mm 0 0512in K L M 210mm M L Paper feed direction K J 90 ...
Page 187: ...D 3 On Line Comm Paper Servic e ...