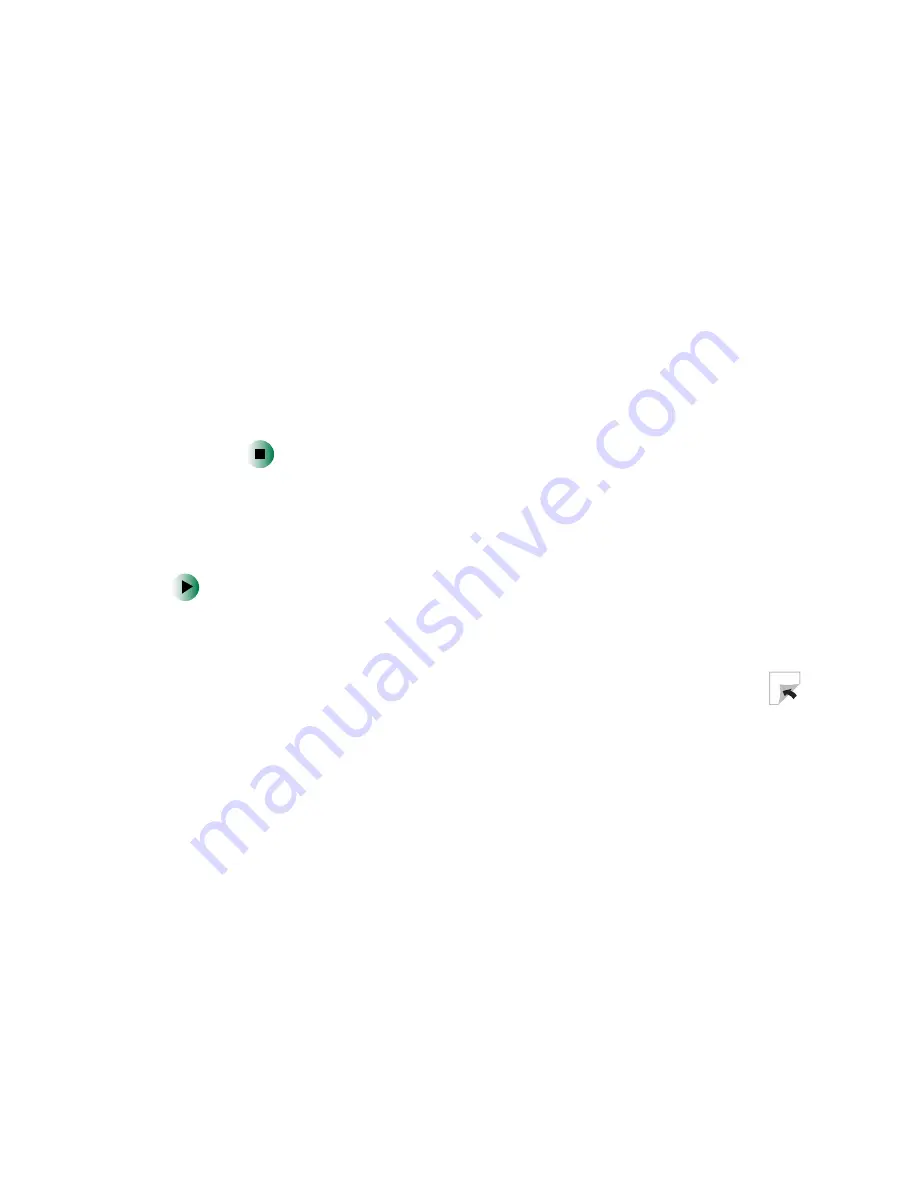
251
Upgrading the Gateway Micro Tower Case
www.gateway.com
9
Slide the new drive into the drive bay until it settles into the indentation,
then slide the release lever toward the front of the case.
10
If you removed a shipping screw, replace the screw.
11
Reconnect the drive cables using your notes from Step 5. The red-striped
edge of the data ribbon cable indicates Pin 1 and corresponds with Pin 1
on the drive (typically on the side farthest from the power supply
connection). See the drive documentation for more information.
12
Insert the left-side bezel tab into the slot on the left side of the computer
case, then swing the right side of the bezel in, towards the case, until the
right-side bezel release tab locks into place.
13
Close the case using the instructions in “Closing the case” on page 246.
Adding or replacing a hard drive
Use these instructions to replace a hard drive.
To replace a hard drive:
1
Identify the computer case style. For more information, see “Identifying
the computer case style” on page 222.
2
Open the case using the instructions in “Opening the case” on page 242.
Summary of Contents for Micro Tower
Page 1: ......
Page 2: ......
Page 78: ...70 Chapter 4 Windows Basics www gateway com...
Page 176: ...168 Chapter 8 Customizing Your Computer www gateway com...
Page 226: ...218 Chapter 12 Restoring Software www gateway com...
Page 232: ...224 Chapter 13 Upgrading Your Computer www gateway com 6 Push in on the cover release handle...
Page 252: ...244 Chapter 13 Upgrading Your Computer www gateway com 9 Lift the side panel up...
Page 280: ...272 Chapter 13 Upgrading Your Computer www gateway com...
Page 331: ......
Page 332: ...MAN SYS US DT USR GDE R8 12 02...
















































