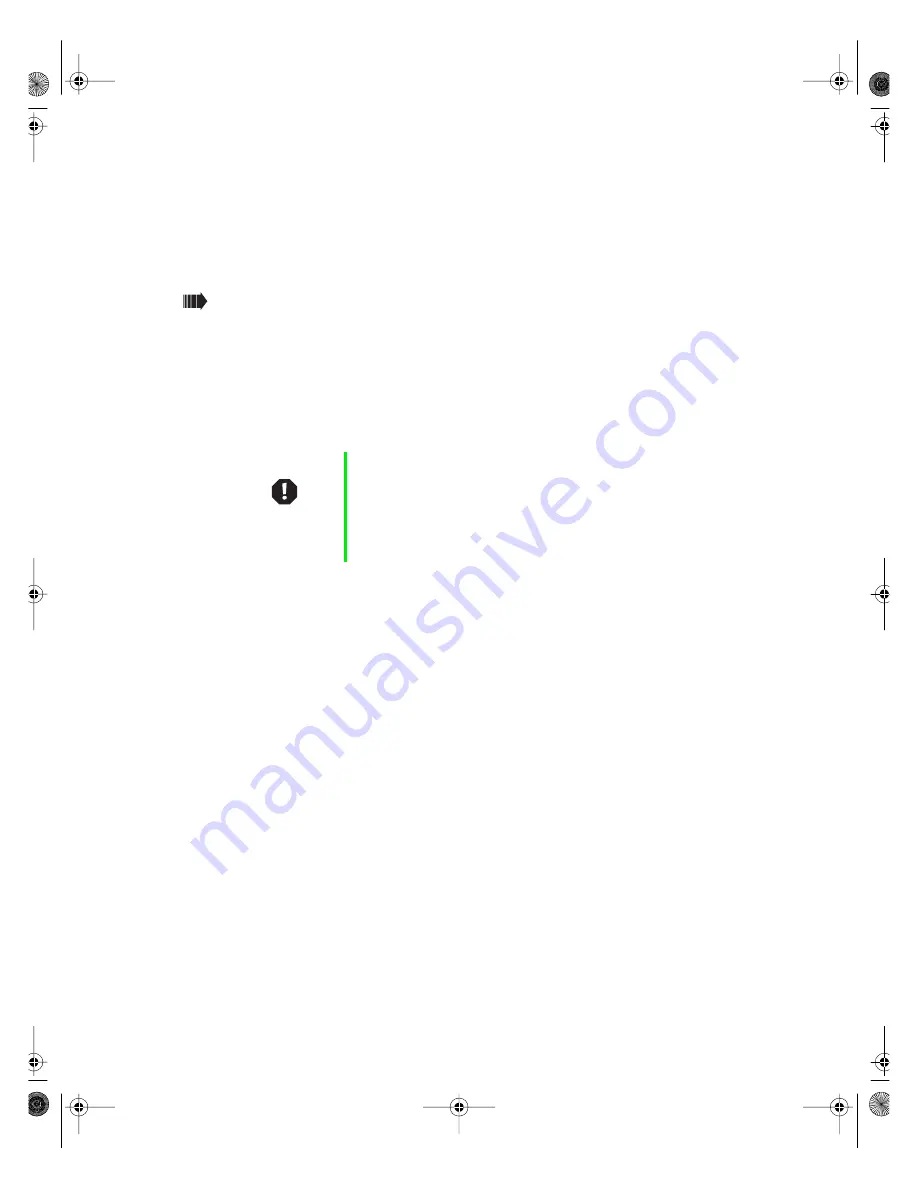
Turning off your system
13
Turning off your system
Every time you turn off your system, shut down the operating system first.
You may lose data if you do not follow the proper procedure.
To turn off your system in Windows NT:
1
Click
Start
, then click
Shut down the computer?
(Windows NT), then select
Shut
Down
.
2
Click
OK
. The computer turns off. If you see a message saying
It is now safe
to turn off your computer
, turn off the computer by pressing the power button.
3
Turn off the monitor and peripherals.
Warning
When you turn the computer off by pressing the power
button, some electric current still flows through the
computer. Before opening the computer case or
connecting or removing any peripherals, turn off the
computer, then unplug the power cord and modem cord
(if installed).
05030.book Page 13 Monday, November 22, 1999 8:23 AM
Summary of Contents for E-5400
Page 5: ...iv 05030 book Page iv Monday November 22 1999 8 23 AM...
Page 29: ...22 Case Access 05030 book Page 22 Monday November 22 1999 8 23 AM...
Page 79: ...72 Using the BIOS Configuration Manager 05030 book Page 72 Monday November 22 1999 8 23 AM...
Page 89: ...82 Managing Your System 05030 book Page 82 Monday November 22 1999 8 23 AM...
Page 111: ...104 Troubleshooting 05030 book Page 104 Monday November 22 1999 8 23 AM...






























