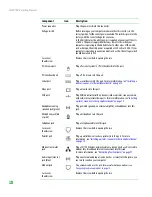www.gateway.com
iv
Installing Ethernet cards and drivers . . . . . . . . . . . . . . . . . . . . . . . . . . . . . . . 102
Making sure your broadband connection works . . . . . . . . . . . . . . . . . . . 102
Naming your computers and workgroup . . . . . . . . . . . . . . . . . . . . . . . . . . 103
Configuring the TCP/IP protocol . . . . . . . . . . . . . . . . . . . . . . . . . . . . . . . . . . . 103
Setting up an Ethernet network . . . . . . . . . . . . . . . . . . . . . . . . . . . . . . . . . . . 105
Viewing shared drives and folders . . . . . . . . . . . . . . . . . . . . . . . . . . . . . . . . . 109
Mapping a network drive . . . . . . . . . . . . . . . . . . . . . . . . . . . . . . . . . . . . . . . . . . 110
Opening files across the network . . . . . . . . . . . . . . . . . . . . . . . . . . . . . . . . . . 110
Copying files across the network . . . . . . . . . . . . . . . . . . . . . . . . . . . . . . . . . . 110
Printing files across the network . . . . . . . . . . . . . . . . . . . . . . . . . . . . . . . . . . . 111
Using startup and hard drive passwords . . . . . . . . . . . . . . . . . . . . . . . . . . . 114
Using Windows user accounts . . . . . . . . . . . . . . . . . . . . . . . . . . . . . . . . . . . . . 114
Setting limits with user accounts . . . . . . . . . . . . . . . . . . . . . . . . . . . . . . . . . . 115
Protecting your computer from viruses . . . . . . . . . . . . . . . . . . . . . . . . . . . . 116
Using Windows XP Security Center . . . . . . . . . . . . . . . . . . . . . . . . . . . . . . . . 118
Updating Windows XP . . . . . . . . . . . . . . . . . . . . . . . . . . . . . . . . . . . . . . . . . . . . 120
Recovering specific files and software . . . . . . . . . . . . . . . . . . . . . . . . . . . . . 123
Recovering your system using Microsoft System Restore . . . . . . . . . . . 124
Recovering your system from the hard drive . . . . . . . . . . . . . . . . . . . . . . . 126
Checking hard drive space . . . . . . . . . . . . . . . . . . . . . . . . . . . . . . . . . . . . . . . . 132
Deleting unnecessary files . . . . . . . . . . . . . . . . . . . . . . . . . . . . . . . . . . . . . . . . . 133
Checking the hard drive for errors . . . . . . . . . . . . . . . . . . . . . . . . . . . . . . . . . 134
Defragmenting the hard drive . . . . . . . . . . . . . . . . . . . . . . . . . . . . . . . . . . . . . 135
Backing up files . . . . . . . . . . . . . . . . . . . . . . . . . . . . . . . . . . . . . . . . . . . . . . . . . . . 136
Scheduling maintenance tasks . . . . . . . . . . . . . . . . . . . . . . . . . . . . . . . . . . . . . 136
Using the Files and Settings Transfer Wizard . . . . . . . . . . . . . . . . . . . . . . . 137
Summary of Contents for E-1500
Page 1: ...USER GUIDE Gateway Computer...
Page 13: ...CHAPTER 1 Getting Help www gateway com 6...
Page 27: ...CHAPTER 2 Getting Started www gateway com 20...
Page 57: ...CHAPTER 5 Sending and Receiving Faxes www gateway com 50...
Page 105: ...CHAPTER 8 Customizing Your Computer www gateway com 98...
Page 119: ...CHAPTER 9 Networking Your Computer www gateway com 112...
Page 135: ...CHAPTER 11 Recovering Your System www gateway com 128...
Page 149: ...CHAPTER 12 Maintaining Your Computer www gateway com 142...
Page 189: ...CHAPTER 14 Troubleshooting www gateway com 182...
Page 195: ...APPENDIX A Safety Regulatory and Legal Information www gateway com 188...
Page 203: ...Index www gateway com 196...
Page 204: ...MAN GW ATX PRO USR GDE R0 3 06...