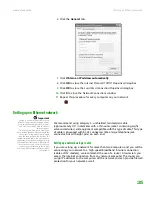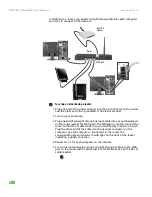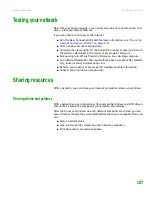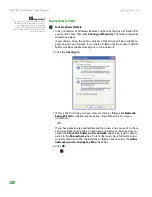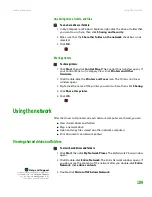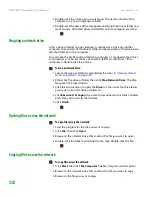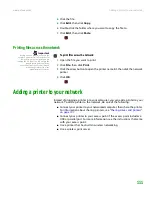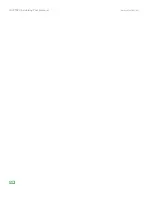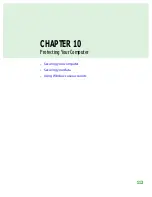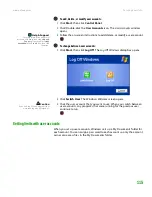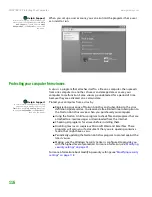Securing your data
www.gateway.com
119
To keep your computer secure, you need to keep Windows XP and your
computer’s system software up to date.
Windows XP Security Center
Use the Windows XP Security Center to schedule automatic updates. Windows
can routinely check for the latest important updates for your computer and
install them automatically.
To schedule automatic updates:
1
Click
Start
,
Control Panel
, then double-click
Security Center
.
2
Click
Automatic Updates
. The
Automatic Updates
dialog box opens.
3
Make your changes to the schedule settings, then click
OK
.
Summary of Contents for E-1500
Page 1: ...USER GUIDE Gateway Computer...
Page 13: ...CHAPTER 1 Getting Help www gateway com 6...
Page 27: ...CHAPTER 2 Getting Started www gateway com 20...
Page 57: ...CHAPTER 5 Sending and Receiving Faxes www gateway com 50...
Page 105: ...CHAPTER 8 Customizing Your Computer www gateway com 98...
Page 119: ...CHAPTER 9 Networking Your Computer www gateway com 112...
Page 135: ...CHAPTER 11 Recovering Your System www gateway com 128...
Page 149: ...CHAPTER 12 Maintaining Your Computer www gateway com 142...
Page 189: ...CHAPTER 14 Troubleshooting www gateway com 182...
Page 195: ...APPENDIX A Safety Regulatory and Legal Information www gateway com 188...
Page 203: ...Index www gateway com 196...
Page 204: ...MAN GW ATX PRO USR GDE R0 3 06...