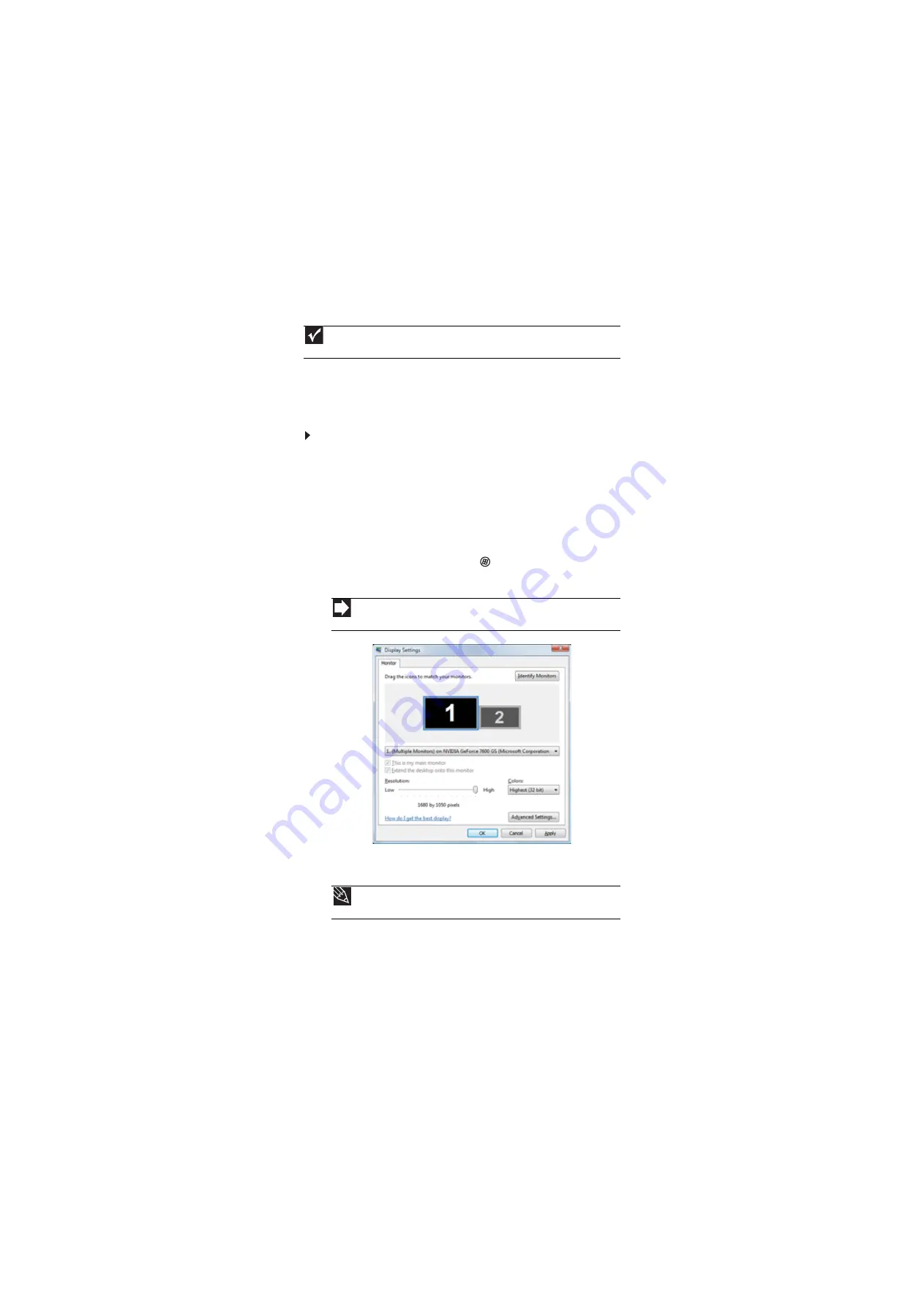
www.gateway.com
69
Setting up multiple monitors
If your computer’s video card supports additional monitors (it must have two video ports), you
can connect an additional monitor or projector to your computer.
You can use the second monitor or projector as a duplicate of the primary display, or as an
extension to roughly double the size of your Windows desktop. Use the additional desktop space
to accommodate additional windows.
To use a projector or additional monitor:
1
Turn off your computer.
2
Plug the projector or monitor cable into the secondary monitor port on your computer. For
the location of the monitor port on your computer, see the setup poster or your
Reference
Guide
.
3
Plug the projector’s or monitor’s power cord into an AC power outlet, then turn it on.
4
Turn on your computer. Windows recognizes the new hardware and searches for its driver.
You may need to install the driver from the disc supplied by the manufacturer or download
the driver from the manufacturer’s Web site.
5
After the driver is installed, click
(
Start
),
Control Panel
,
Appearance and
Personalization
,
Personalization
, then click
Display Settings
. The
Display Settings
dialog
box opens.
6
Right-click the second monitor icon (labeled
2
), click
Attached
, then click
Apply
.
7
Adjust properties such as
Resolution
or
Color Quality
if necessary.
8
To use the second monitor or projector as a “mirror” (duplicate) of the primary monitor (both
monitors have the same content), click to deselect the check box for
Extend my Windows
desktop onto this monitor
.
Important
The dialog boxes shown in this section are for demonstrative purposes only and may
not represent the screens on your computer.
Shortcut
Right-click an empty space on the desktop
➧
Personalize
➧
Display Settings
.
Tip
To help identify your multiple monitors in the
Display Settings
dialog box, click
Identify Monitors
. A large number appears on the screen of each monitor.
Summary of Contents for DX4800
Page 1: ...GATEWAY COMPUTER USERGUIDE...
Page 2: ......
Page 6: ...Contents iv...
Page 7: ...CHAPTER1 1 Getting Help Using the Gateway Web site Using Help and Support Using online help...
Page 10: ...CHAPTER 1 Getting Help 4...
Page 60: ...CHAPTER 5 Networking Your Computer 54...
Page 61: ...CHAPTER6 55 Protecting your computer Hardware security Data security Security updates...
Page 88: ...CHAPTER 7 Customizing Windows 82...
Page 93: ......
















































