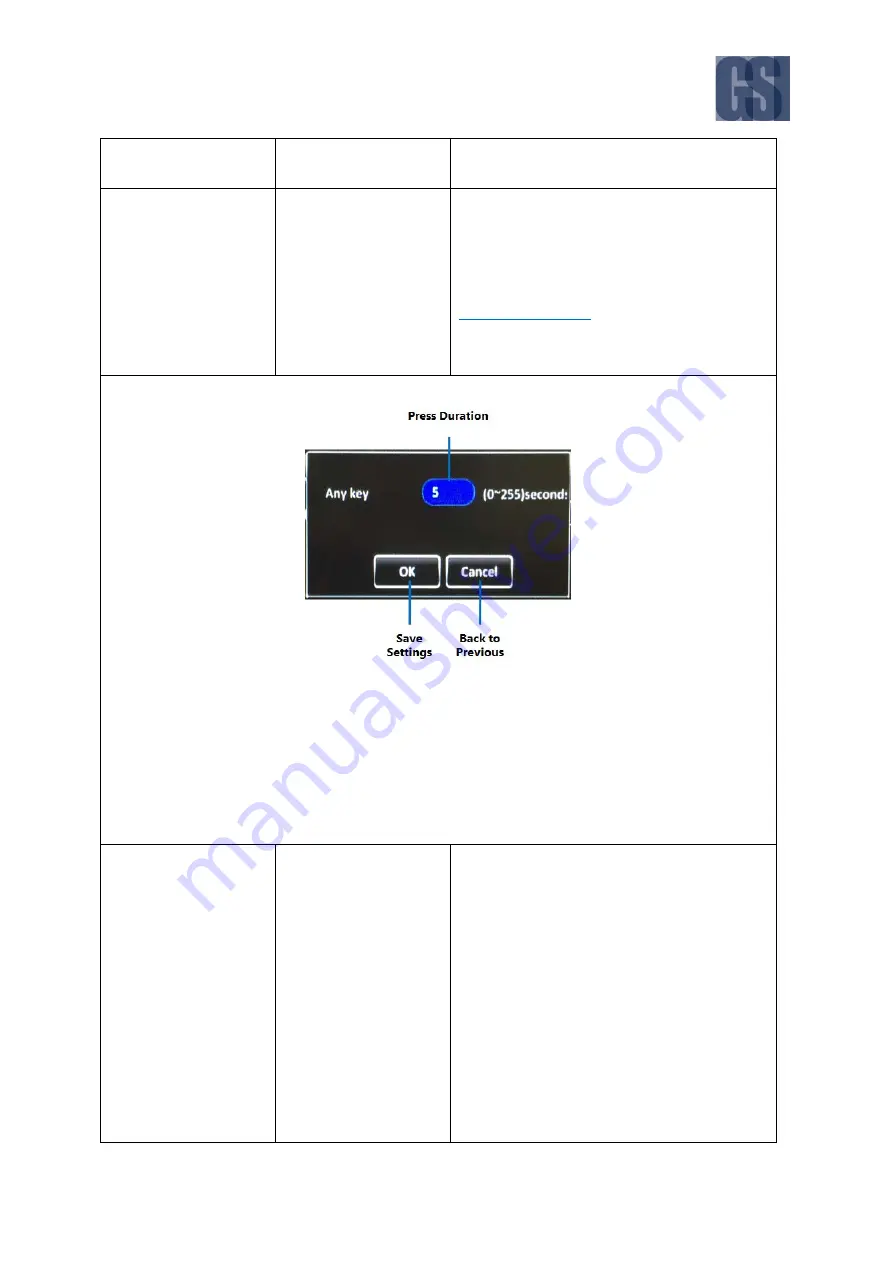
G4-304SD1a
User Manual & Install Guide
117 of 151
Checkbox – Selected
Alarm Type
Drop list to select the classification level for
the alarm:
Event
Alarm
DEFAULT SETTINGS:
Alarm
Press Duration:
Numeric text field to key in the duration of panic button press on the panel
for which the device will flag the panic alarm.
Save Settings:
Click the
( OK )
button to save the alarm settings.
Back to Previous:
Click the
( Cancel )
button to return to the previous screen without saving.
Linkage
Click the
( Setup )
button under Linkage to go
to the Linkage setup screen. This sets up the
video display, recording and snapshot options
associated with this alarm.
The Linkage setup screen enables you to
configure the following options:
Channel
– checkboxes which allow
you to select any combination of the
camera channels to be included in the
display and recording.
Post Recording
– drop list which
allows you to select the duration for
which video will continue to be






























