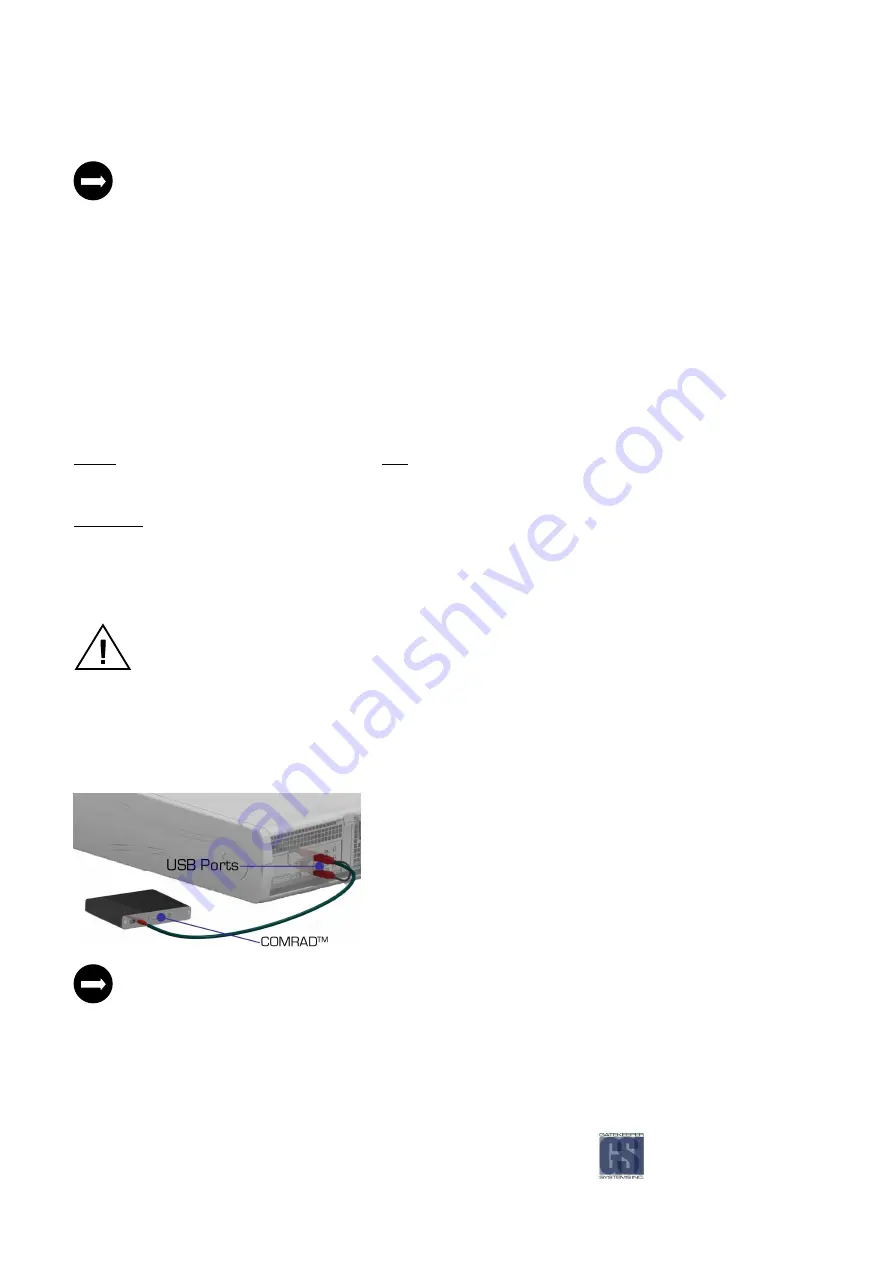
-36-
Or shut the NiTRO™ 900 down and remove the comrad™ to connect it to a PC for downloading video. Refer to
Downloading Video section for full details.
S
S
S
System Shutdown
ystem Shutdown
ystem Shutdown
ystem Shutdown....
By default, the NiTRO™ 900 is designed to automatically shutdown once the ignition has been turned off and after the
Record Extend time has expired. This only occurs if the Record Extend timer is not cancelled
This only occurs if the Record Extend timer is not cancelled
This only occurs if the Record Extend timer is not cancelled
This only occurs if the Record Extend timer is not cancelled.
To cancel Record Extend, press Cancel when the unit is counting down.
If you have stopped the system from Recording and need to manually shut the system down, follow the directions below.
In order to safely shut down the system, you need to use the shutdown menu.
ENTRY
ENTRY
ENTRY
ENTRY: Press ‘Go’ to enter the Shutdown menu.
Press Ok to shutdown or Cancel to return to
Shutdown menu.
EXIT
EXIT
EXIT
EXIT: Press blue menu button or Cancel to exit the Shutdown menu.
MESSAGES
MESSAGES
MESSAGES
MESSAGES: “Shutting down…” appears when
the system is safely shutting down. The system
takes roughly 15 seconds to fully power down.
Ensure that the ignition is not turned on, or the
system may start up again after 5 seconds.
Do not remove the comrad™ from the NiTRO™ 900 recorder until the system has
fully powered down.
Downloading Video
Downloading Video
Downloading Video
Downloading Video....
There are several ways to download and view video files from the recorder to your PC. Video can be viewed using
MAXVIEW™. The installation for MAXVIEW™ is located on the comrad™, refer to MAXVIEW™ section for instructions.
c
c
c
comrad
omrad
omrad
omrad™ Only to C
™ Only to C
™ Only to C
™ Only to Computer
omputer
omputer
omputer (Recommended)
(Recommended)
(Recommended)
(Recommended)....
You will need:
comrad™
Dual Head USB Cable
comrad™ Power Supply (optional)
PC with two USB ports
Please use both USB Connectors in order get sufficient power to the NiTRO™ comrad™. If there aren’t two USB
ports available on the PC, use the comrad Power Supply.
When using the Dual Head USB Cable, ensure that the main head (the one with two wires coming out of it) is
plugged into the system.
Summary of Contents for Digital Smart Recorder NiTRO 900
Page 1: ...NiTRO 900 Manual Version 1 8 1 1 Safety Security Peace of Mind...
Page 58: ...58 Notes Notes Notes Notes...
Page 59: ...59...
Page 60: ...60...






























