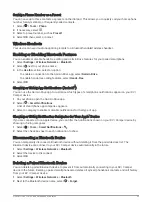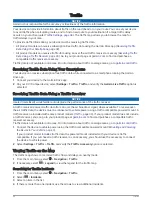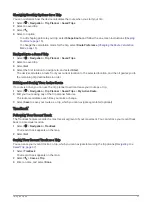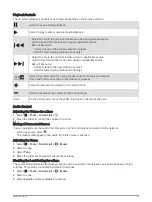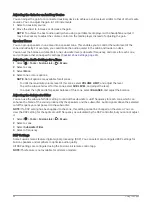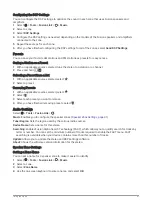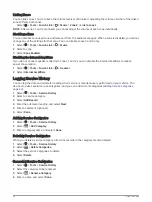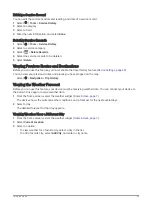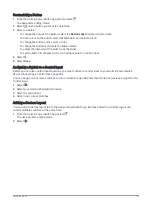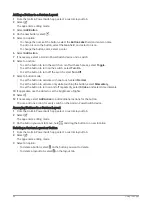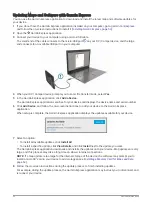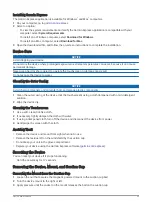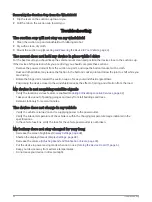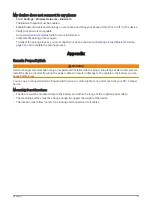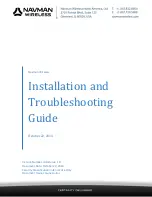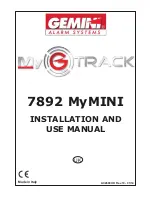Adding a Button to a Custom Layout
1 From the Garmin PowerSwitch app, select a custom layout tab.
2 Select .
The app enters editing mode.
3 Select Add Button.
4 On the new button, select .
5 Select an option:
• To change the name of the button, select the Button Label field, and enter a name.
• To add an icon to the button, select the Icon field, and select an icon.
• To change the button color, select a color.
6 Select Add Action.
7 If necessary, select a Garmin PowerSwitch device and a switch.
8 Select an action:
• To set the button to turn the switch on or off with each press, select Toggle.
• To set the button to turn on the switch, select Turn On.
• To set the button to turn off the switch, select Turn Off.
9 Select a button mode:
• To set the button to activate with one touch, select Normal.
• To set the button to activate only while touching the button, select Momentary.
• To set the button to turn on and off repeatedly, select Strobe, and select time intervals.
10 If applicable, use the slider to set the brightness of lights.
11 Select .
12 If necessary, select Add Action to add additional actions for the button.
You can add one action for every switch on the Garmin PowerSwitch device.
Arranging Buttons In a Custom Layout
1 From the Garmin PowerSwitch app, select a custom layout tab.
2 Select .
The app enters editing mode.
3 On the button you want to move, hold , and drag the button to a new location.
Deleting a Custom Layout or Button
1 From the Garmin PowerSwitch app, select a custom layout tab.
2 Select .
The app enters editing mode.
3 Select an option:
• To delete a button, select on the button you want to delete.
• To delete a layout tab, select on the layout tab.
46
Using the Apps