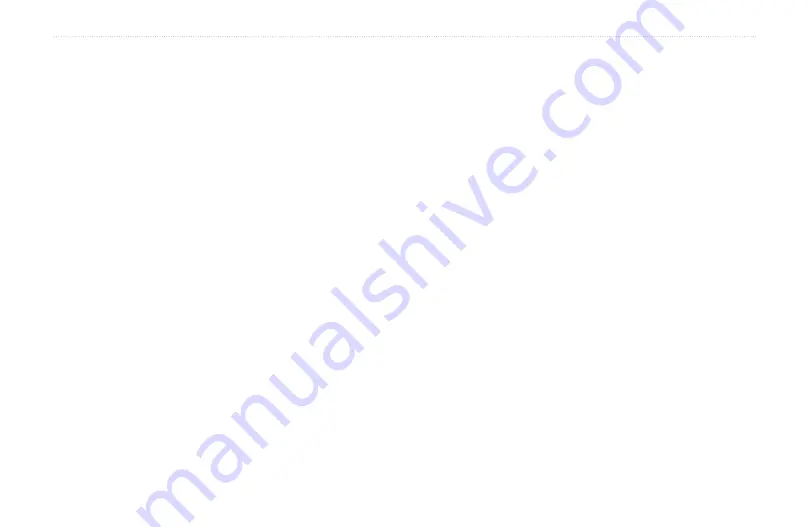
FCC Licensing Information
The Rino 520/530 two-way radio operates on General
Mobile Radio Service (GMRS) frequencies regulated by
the Federal Communications Commission (FCC) in the
United States. Operation on the GMRS frequencies is
subject to additional rules as specified in 47 CFR Part 95.
In order to transmit on GMRS frequencies, you are
required to obtain a license from the FCC. An individual
18 years of age or older, who is not a representative of
a foreign government, is eligible to apply for a GMRS
license. To apply for a GMRS license, you will need FCC
Form 605 (605 Main Form and Schedule F) and FCC
Form 159. You can download the application forms from
. You
can also request them through the FCC forms hotline at
1-800-418-FORM (1-800-418-3676). You can file Form
605 online at
. A filing fee,
which may change from time to time, is associated with
this application.
For information on fees, see the FCC fee information
http://wireless.fcc.gov/feesforms/index.html
.
General information may be found at
gov/services/personal/generalmobile/
.
For questions concerning the license application, contact
the FCC at 1-888-Call-FCC (1-888-225-5322)
No license is required to operate on GMRS channels
in Canada. However, GMRS repeater channels are not
approved for use by the Canadian government.
For use in countries outside of the U.S. and Canada,
please check with that government for any restrictions of
FRS or GMRS use.
Rino
®
520/530 Owner’s Manual
113
A
PPENDIX
>
FCC L
ICENSING
I
NFORMATION










































