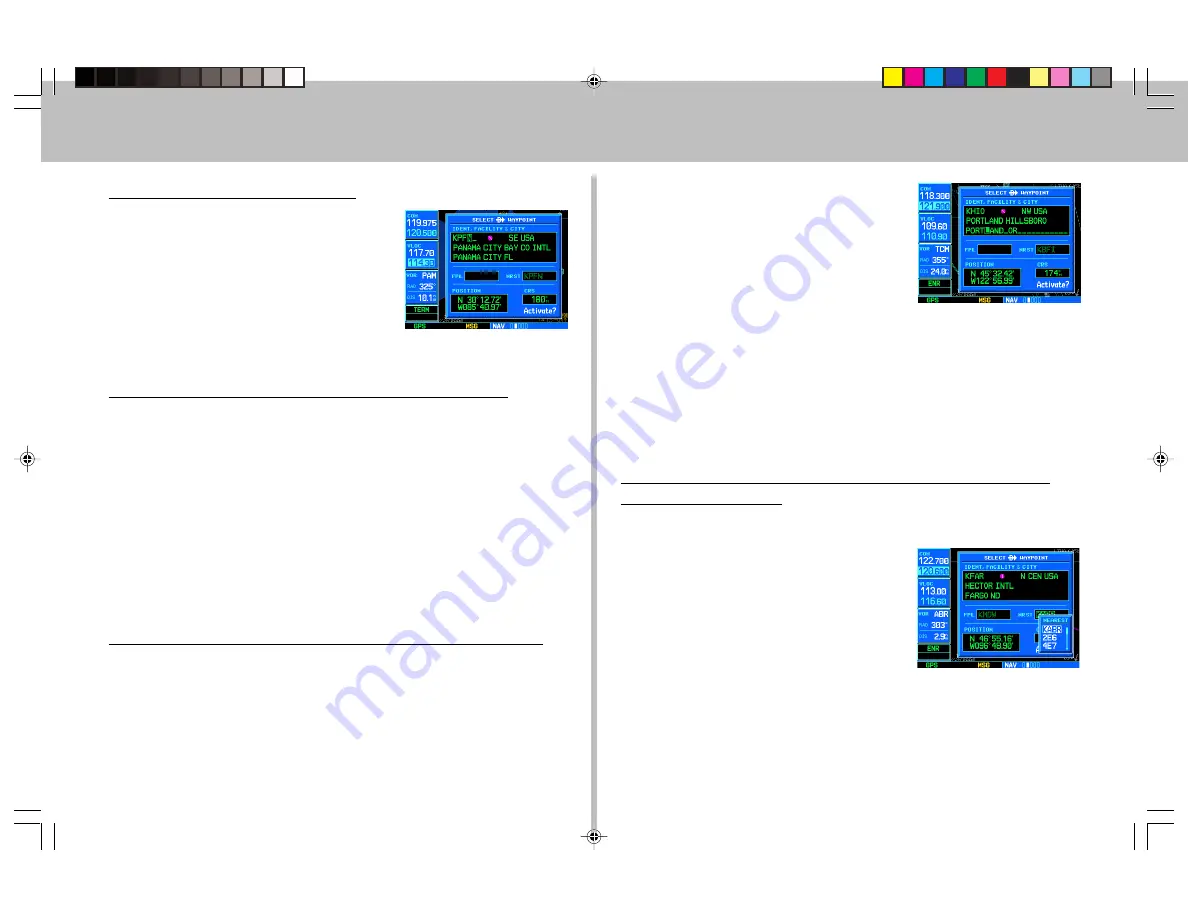
6
To Select a Direct-To Destination
1. Press the
direct-to key
. A Select Direct
To Waypoint Page will appear, with the
waypoint identifier field highlighted.
2. Use the
small
and
large right knobs
to enter the identifier of the desired
destination waypoint.
3. Press
ENT
to confirm the selected
waypoint, and
ENT
to activate the direct-to function.
To Select a Direct-To Destination from the Map Page
1. Select the Map Page from the main page group. (See page 5.)
2. Press the
small right knob
to display a panning pointer.
3. Rotate the
small
and
large right knobs
to place the panning pointer at
the desired destination location.
4. If the panning pointer is placed on an existing airport, navaid or user
waypoint, the waypoint name will be highlighted. Press the
direct-to key
,
then
ENT
(twice) to navigate to the waypoint.
5. If the panning pointer is placed on an open location, press the
direct-to
key
, then
ENT
(twice) to create a waypoint at the pointer location (named
“+MAP”) and navigate to it.
To Select a Direct-To Destination by Facility Name or City
1. Press the
direct-to key
. A Select Direct To Waypoint Page will appear, with
the waypoint identifier field highlighted.
2. Rotate the
large right knob
to highlight the facility name (second line)
or the city (third line) field.
3. Use the
small
and
large right knobs
to enter the facility name or city location
of the desired destination waypoint. As
you spell the facility name or city, the
GNS 530’s Spell’N’Find feature will select
the first entry in the database based upon
the characters you have entered up to that
point.
4. Continue rotating the
small right knob
to scroll through any additional
database listings for the selected facility name or city. You can also scroll
backwards with the
small right knob
if you scroll past the desired
waypoint.
5. Press
ENT
to confirm the selected waypoint, and
ENT
again to activate the
direct-to function.
To Select a Nearby Airport or a Flight Plan Waypoint as a
Direct-To Destination
1. Press the
direct-to key
. A Select Direct To Waypoint Page will appear, with
the waypoint identifier field highlighted.
2. Rotate the
large right knob
to
highlight the nearest airport (NRST) or
flight plan (FPL) field.
3. Rotate the
small right knob
to display
a window listing nearby airports or all
waypoints in the active flight plan.
4. Continue rotating the
small right knob
to scroll through the list and
highlight the desired waypoint.
5. Press
ENT
to confirm the selected waypoint, and
ENT
to activate the
direct-to function.
GLUHFW7R1DYLJDWLRQ
Summary of Contents for GNS 530
Page 1: ...1 GNS 530 Quick Reference...
















