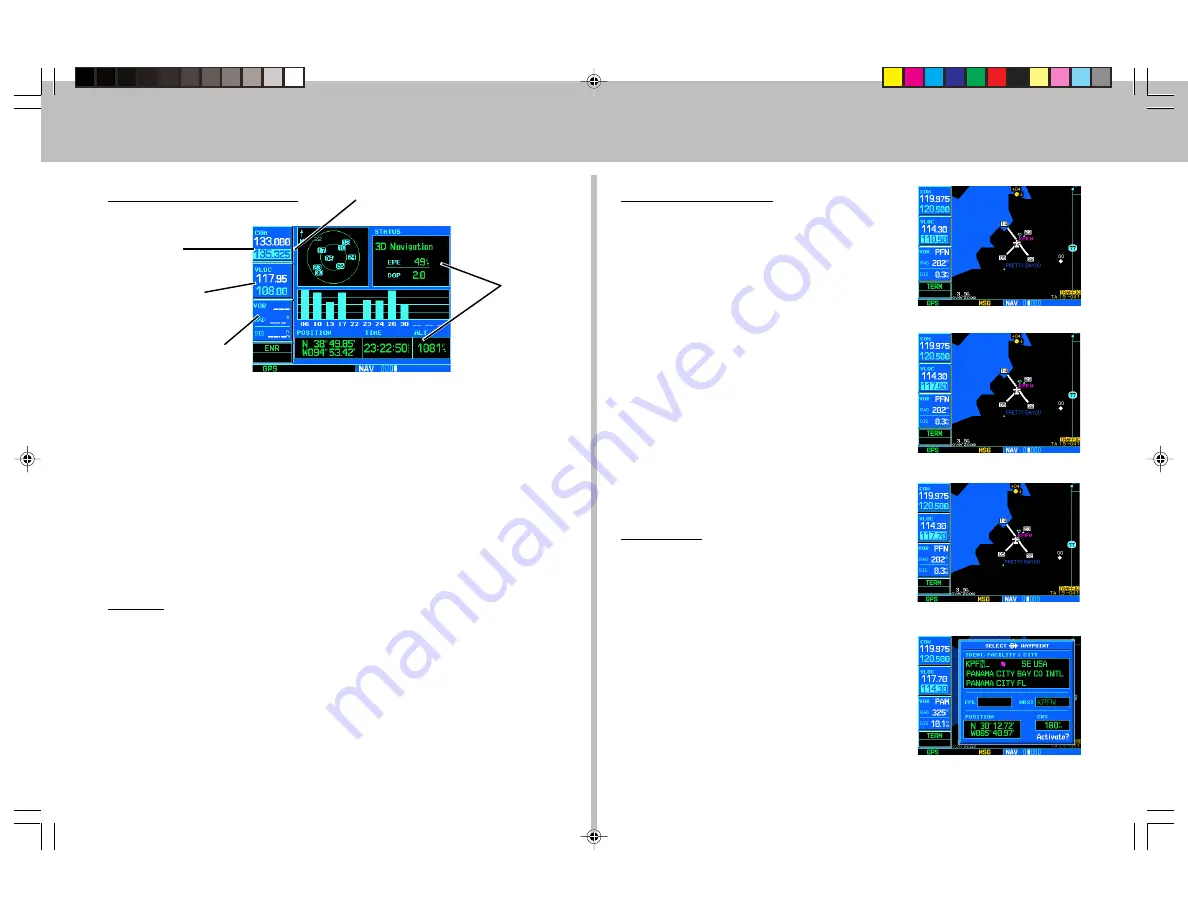
4
Screen Layout (windows)
The GNS 530’s display is divided into four separate “windows” (or screen areas).
The left 1/4 of the display provides a
COM window
(top two lines) and a
VLOC
window
(by default with VOR ident/radial, but selectable for other data). The right 3/4
of the display consists of a
GPS window
, which is where you’ll find the various
navigation, waypoint information and settings “pages”. The bottom of the display is
used for annunciators.
Each unique screen of information is referred to as a “page”. Pages are typically
selected using the
small
and
large right knobs
—with the cursor removed from
the GPS window. See page 5 for arrangement of the GNS 530’s main pages.
Cursors
There are two separate cursors: a
tuning cursor
and a
GPS window cursor
. The
tuning cursor is used to select the standby COM or VLOC frequency. Pushing the
small left knob
moves the tuning cursor back-and-forth between the COM and
VLOC frequency windows. To select the active frequency, you must first enter the
frequency in the standby field, then use the
COM
or
VLOC flip-flop key
to
activate the frequency. Use the
large right knob
to move the GPS window cursor
around the page.
COM Window
VLOC Tuning
Window
GPS Window
Frequency Selection
1. If the tuning cursor is not currently in the
desired window (COM or VLOC), press the
small left knob
momentarily.
2. Rotate the
large left knob
to select the
desired megahertz (MHz) value. For
example, the “117” portion of the
frequency “117.70”.
3. Rotate the
small left knob
to select the
desired kilohertz (kHz) value. For example,
the “.70” portion of the frequency
“117.70”.
4. To activate the selected frequency, press
the corresponding
flip-flop key
—
COM
for communication frequencies or
VLOC
for VOR/Localizer frequencies.
Data Entry
Data is entered in the GPS window using the
small
and
large right knobs
. The
large right
knob
is used to move the cursor about the page.
The
small right knob
is used to select individual
characters for the highlighted cursor location. For
example, to change the “N” in the illustration at
right to a different character, rotate the
small
right knob
.
VLOC Ident Window
(user-selectable; can also
display traffic or other data)
Active Frequency on top & Standby on
bottom (highlighted by cursor)
6FUHHQ/D\RXW&XUVRUV)UHTXHQF\6HOHFWLRQ
Summary of Contents for GNS 530
Page 1: ...1 GNS 530 Quick Reference...
















