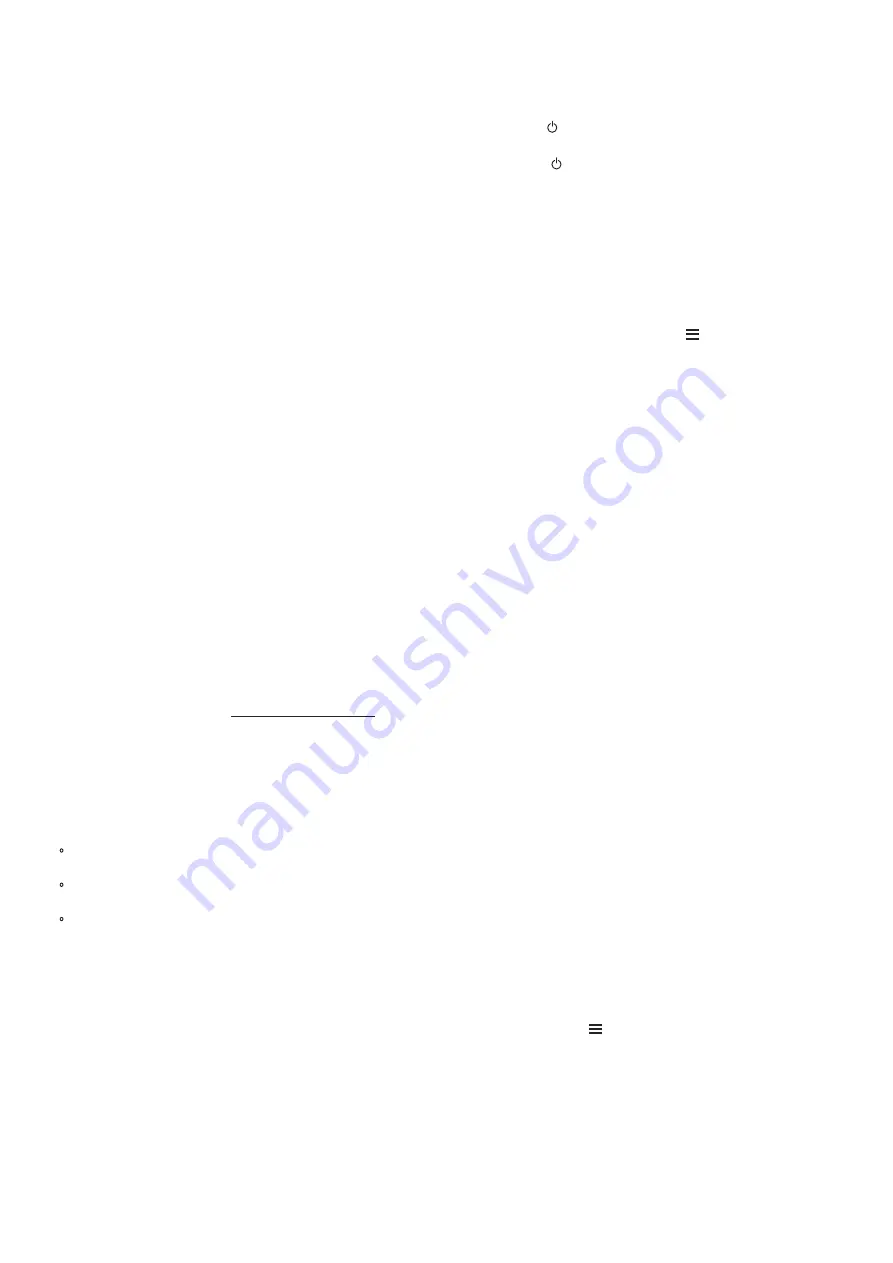
38
A készüléken és a Garmin Connect fiókban a lépésszám
nem egyezik
A Garmin Connect fiókban látható lépésszám érték a készülék szinkronizálá
-
sa során kerül frissítésre.
1.
Válasszunk az alábbiak közül:
• A Garmin Connect fiókon keresztül, számítógépről is elvégezhetjük a szink
-
ronizálást (
Garmin Connect használata a számítógépen, 27. oldal
);
• A Garmin Connect alkalmazással is elvégezhetjük a szinkronizálást (
tok manuális feltöltése a Garmin Connect alkalmazásra, 22. oldal
).
2.
Várjunk pár percet, amíg a szinkronizálás befejeződik.
MEGJEGYZÉS!
A Garmin Connect alkalmazás vagy a Garmin Connect
fiók frissítése nem jelenti az adatok szinkronizálását vagy a lépésszám
feltöltését a Garmin Connect fiókba.
A megmászott emeletek száma pontatlannak tűnik
A készülék egy beépített barométerrel határozza meg a magasságkülönbsé
-
get a megtett emeletek számlálása során. Egy emeletet 3 méter magasság
-
különbség megtétele esetén regisztrál a készülék.
• Keressük meg a készülék hatulján található kis barométer lyukakat a töltő
-
érintkezők közelében, és tisztítsuk le a töltőérintkezők körüli felületet. Ha
ezek a lyukak el vannak takarva, akkor a barométer pontatlan adatokat
közvetíthet. A felületet vízzel tisztíthatjuk meg. Tisztítást követően hagyjuk,
hogy a készülék teljesen megszáradjon.
• Kerüljük a kapaszkodók használatát és az emelet megtétele során ne ugor
-
junk át lépcsőfokokat.
• Szeles környezetben a készüléket takarjuk le blúzunk, felsőnk vagy ka
-
bátunk ujjával, mivel az erős széllökések hibás méréseket eredményez
-
hetnek.
Az intenzitás perc adat villog
Amikor olyan intenzitással végezzük az edzést, amellyel a megfelelő idő
-
tartam megléte esetén közelebb kerülünk az intenzitás percekben kitű
-
zött cél teljesítéséhez, az intenzitás percek számláló villog. Legalább 10
percen át megszakítás nélkül folytassuk az edzést közepes vagy nagy in
-
tenzitással.
Műholdas kapcsolat létesítése
A készüléknek tiszta rálátásra van szüksége az égboltra a műholdas kapcso
-
lat létrehozásához. A dátum és a pontos idő a GPS-pozíció alapján automa
-
tikusan beállításra kerülnek.
TIPP!
További információkért lásd a www.garmin.com/aboutGPS oldalt.
1.
Menjünk fedetlen, szabad területre. A készülék óralapját fordítsuk az ég
-
bolt felé.
2.
Várjunk, amíg a kapcsolat létrejön (ez úgy 30-60 másodpercet vehet
igénybe).
GPS-vétel minőségének javítása
• Sűrűn szinkronizáljuk a készüléket a Garmin Connect fiókkal. Ehhez:
•
Végezzük el a szinkronizálást egy kompatibilis, Bluetooth-funkciós okos-
telefonon futó Garmin Con nect alkalmazáson keresztül.
•
USB-kábellel és a Garmin Express™ program használatával csatlakoz
-
tassuk a készüléket számítógépünkhöz.
•
Wi-Fi hálózaton keresztül lépjünk be a készülékről a Garmin Connect fi
-
ókba.
A műholdak helyzetéről szóló információk a Garmin Connect fiókról le
-
töltésre kerülnek a készülékre, így lehetővé válik a műholdas kapcsolat
gyorsabb felállítása.
• Vigyük a készüléket szabadtérre, távol magas épületektől, fáktól.
• Pár percig maradjunk mozdulatlanul.
Készülék újraindítása lefagyás esetén
Ha a készülék nem reagál, előfordulhat, hogy újra kell indítanunk.
MEGJEGYZÉS!
A készülék újraindításával törlődhetnek az adataink és/vagy
beállításaink.
1.
Nyomjuk le a
Troubleshooting
Viewing Device Information
You can view device information, such as the unit ID, software
version, regulatory information, and license agreement.
1
Hold .
2
Select
Settings
>
About
.
Viewing Regulatory and Compliance Information
1
From the settings, select
About
.
2
Select
DOWN
until regulatory information appears.
Product Updates
On your computer, install Garmin Express (
www.garmin.com
/express
). On your smartphone, install the Garmin Connect
Mobile app.
This provides easy access to these services for Garmin devices:
•
Software updates
•
Data uploads to Garmin Connect
•
Product registration
Setting Up Garmin Express
1
Connect the device to your computer using a USB cable.
2
Go to
www.garmin.com/express
.
3
Follow the on-screen instructions.
Getting More Information
•
Go to
www.support.garmin.com
for additional manuals,
articles, and software updates.
•
Go to
www.garmin.com/intosports
.
•
Go to
www.garmin.com/learningcenter
.
•
Go to
http://buy.garmin.com
, or contact your Garmin dealer
for information about optional accessories and replacement
parts.
Activity Tracking
For more information about activity tracking accuracy, go to
garmin.com/ataccuracy
.
My daily step count does not appear
The daily step count is reset every night at midnight.
If dashes appear instead of your step count, allow the device
to acquire satellite signals and set the time automatically.
My step count does not seem accurate
If your step count does not seem accurate, you can try these
tips.
•
Wear the device on your non-dominant wrist.
•
Carry the device in your pocket when pushing a stroller or
lawn mower.
•
Carry the device in your pocket when actively using your
hands or arms only.
The device may interpret some repetitive motions,
such as washing dishes, folding laundry, or clapping your
hands, as steps.
The step counts on my device and my Garmin
Connect account don't match
The step count on your Garmin Connect account updates when
you synchronize your device.
1
Select an option:
•
Synchronize your step count with the Garmin Connect
application ( (
Using Garmin Connect on Your Computer
,
page 19
)).
•
Synchronize your step count with the Garmin Connect
Mobile app ( (
Manually Syncing Data with Garmin
Connect Mobile
, page 17
)).
2
Wait while the device synchronizes your data.
Synchronizing can take several minutes.
NOTE:
Refreshing the Garmin Connect Mobile app or the
Garmin Connect application does not synchronize your data
or update your step count.
The floors climbed amount does not seem accurate
Your device uses an internal barometer to measure elevation
changes as you climb floors. A floor climbed is equal to 3 m
(10 ft.).
•
Avoid holding handrails or skipping steps while climbing
stairs.
My intensity minutes are flashing
When you exercise at an intensity level that qualifies toward
your intensity minutes goal, the intensity minutes flash.
Exercise for at least 10 consecutive minutes at a moderate or
vigorous intensity level.
Acquiring Satellite Signals
The device may need a clear view of the sky to acquire satellite
signals. The time and date are set automatically based on the
GPS position.
1
Go outdoors to an open area.
The front of the device should be oriented toward the sky.
2
Wait while the device locates satellites.
It may take 30–60 seconds to locate satellite signals.
Improving GPS Satellite Reception
•
Frequently sync the device to your Garmin Connect account:
◦
Connect your device to a computer using the USB cable
and the Garmin Express application.
◦
Sync your device to the Garmin Connect Mobile app using
your Bluetooth enabled smartphone.
◦
Connect your device to your Garmin Connect account
using a Wi
‑
Fi wireless network.
While connected to your Garmin Connect account, the device
downloads several days of satellite data, allowing it to quickly
locate satellite signals.
•
Take your device outside to an open area away from tall
buildings and trees.
•
Remain stationary for a few minutes.
Resetting the Device
If the device stops responding, you may need to reset it.
NOTE:
Resetting the device may erase your data or settings.
1
Hold for 15 seconds.
The device turns off.
2
Hold for one second to turn on the device.
Clearing User Data
NOTE:
This deletes all user-entered information, but it does not
delete your history.
You can restore all of the device settings to the factory default
values.
1
Hold .
2
Select >
Yes
to turn off the device.
3
While holding
, hold to turn on the device.
4
Select
Yes
.
28
Troubleshooting
gombot legalább 15 másodperc hosszan. A készülék ki
-
kapcsol.
2.
Engedjük fel a
Troubleshooting
Viewing Device Information
You can view device information, such as the unit ID, software
version, regulatory information, and license agreement.
1
Hold .
2
Select
Settings
>
About
.
Viewing Regulatory and Compliance Information
1
From the settings, select
About
.
2
Select
DOWN
until regulatory information appears.
Product Updates
On your computer, install Garmin Express (
www.garmin.com
/express
). On your smartphone, install the Garmin Connect
Mobile app.
This provides easy access to these services for Garmin devices:
•
Software updates
•
Data uploads to Garmin Connect
•
Product registration
Setting Up Garmin Express
1
Connect the device to your computer using a USB cable.
2
Go to
www.garmin.com/express
.
3
Follow the on-screen instructions.
Getting More Information
•
Go to
www.support.garmin.com
for additional manuals,
articles, and software updates.
•
Go to
www.garmin.com/intosports
.
•
Go to
www.garmin.com/learningcenter
.
•
Go to
http://buy.garmin.com
, or contact your Garmin dealer
for information about optional accessories and replacement
parts.
Activity Tracking
For more information about activity tracking accuracy, go to
garmin.com/ataccuracy
.
My daily step count does not appear
The daily step count is reset every night at midnight.
If dashes appear instead of your step count, allow the device
to acquire satellite signals and set the time automatically.
My step count does not seem accurate
If your step count does not seem accurate, you can try these
tips.
•
Wear the device on your non-dominant wrist.
•
Carry the device in your pocket when pushing a stroller or
lawn mower.
Carry the device in your pocket when actively using your
hands or arms only.
NOTE:
The device may interpret some repetitive motions,
such as washing dishes, folding laundry, or clapping your
hands, as steps.
The step counts on my device and my Garmin
Connect account don't match
The step count on your Garmin Connect account updates when
you synchronize your device.
1
Select an option:
•
Synchronize your step count with the Garmin Connect
application ( (
Using Garmin Connect on Your Computer
,
page 19
)).
•
Synchronize your step count with the Garmin Connect
Mobile app ( (
Manually Syncing Data with Garmin
Connect Mobile
, page 17
)).
2
Wait while the device synchronizes your data.
Synchronizing can take several minutes.
NOTE:
Refreshing the Garmin Connect Mobile app or the
Garmin Connect application does not synchronize your data
or update your step count.
The floors climbed amount does not seem accurate
Your device uses an internal barometer to measure elevation
changes as you climb floors. A floor climbed is equal to 3 m
(10 ft.).
•
Avoid holding handrails or skipping steps while climbing
stairs.
My intensity minutes are flashing
When you exercise at an intensity level that qualifies toward
your intensity minutes goal, the intensity minutes flash.
Exercise for at least 10 consecutive minutes at a moderate or
vigorous intensity level.
Acquiring Satellite Signals
The device may need a clear view of the sky to acquire satellite
signals. The time and date are set automatically based on the
GPS position.
1
Go outdoors to an open area.
The front of the device should be oriented toward the sky.
2
Wait while the device locates satellites.
It may take 30–60 seconds to locate satellite signals.
Improving GPS Satellite Reception
•
Frequently sync the device to your Garmin Connect account:
◦
Connect your device to a computer using the USB cable
and the Garmin Express application.
◦
Sync your device to the Garmin Connect Mobile app using
your Bluetooth enabled smartphone.
◦
Connect your device to your Garmin Connect account
using a Wi
‑
Fi wireless network.
While connected to your Garmin Connect account, the device
downloads several days of satellite data, allowing it to quickly
locate satellite signals.
•
Take your device outside to an open area away from tall
buildings and trees.
•
Remain stationary for a few minutes.
Resetting the Device
If the device stops responding, you may need to reset it.
NOTE:
Resetting the device may erase your data or settings.
1
Hold for 15 seconds.
The device turns off.
2
Hold for one second to turn on the device.
Clearing User Data
NOTE:
This deletes all user-entered information, but it does not
delete your history.
You can restore all of the device settings to the factory default
values.
1
Hold .
2
Select >
Yes
to turn off the device.
3
While holding
, hold to turn on the device.
4
Select
Yes
.
28
Troubleshooting
gombot, majd nyomjuk le újra újabb 1 másodperc hosz
-
szan a bekapcsoláshoz.
Gyári beállítások visszaállítása
A gyári beállítások visszaállítása előtt szinkronizáljuk a készüléket a Garmin
Connect alkalmazással, így feltöltésre kerülnek a tevékenységi adataink.
JEGYEZZÜK MEG!
A művelettel az összes felhasználói adatot és a teljes te
-
vékenység naplót töröljük. Amennyiben Garmin Pay pénztárcát hoztunk lét
-
re, a gyári beállítások visszaállításával a pénztárca is törlődik a készülékről.
A készülék összes beállítását visszaállíthatjuk a gyári értékekre.
1.
Az óra számlapon nyomjuk le hosszan a
Introduction
WARNING
See the
Important Safety and Product Information
guide in the
product box for product warnings and other important
information.
Always consult your physician before you begin or modify any
exercise program.
Keys
À
LIGHT
Hold to turn the device on.
Hold to view the controls menu.
Select to turn the backlight on and off.
Á
START
STOP
Select to start and stop the timer.
Select to choose an option or to acknowledge a message.
Â
BACK
Select to record a lap, rest, or transition during an activity.
Select to return to the previous screen.
Ã
DOWN Select to scroll through the widgets, data screens, options,
and settings.
Hold to manually change sports during an activity.
Ä
UP
Select to scroll through the widgets, data screens, options,
and settings.
Hold to view the menu.
GPS Status and Status Icons
The GPS status ring and icons temporarily overlay each data
screen. For outdoor activities, the status ring turns green when
GPS is ready. A flashing icon means the device is searching for
a signal. A solid icon means the signal was found or the sensor
is connected.
GPS
GPS status
Battery status
Smartphone connection status
Wi
‑
Fi
®
technology status
Heart rate status
Foot pod status
Running Dynamics Pod status
Speed and cadence sensor status
Power meter status
VIRB
®
camera status
Going for a Run
The first fitness activity you record on your device can be a run,
ride, or any outdoor activity. You may need to charge the device
before starting the activity (
Charging the Device
, page 26
).
1
Select
START
, and select an activity.
2
Go outside, and wait while the device locates satellites.
3
Select
START
to start the timer.
4
Go for a run.
5
After you complete your run, select
STOP
to stop the timer.
6
Select an option:
•
Select
Resume
to restart the timer.
•
Select
Save
to save the run and reset the timer. You can
select the run to view a summary.
•
Select
Resume Later
to suspend the run and continue
recording later.
•
Select
Lap
to mark a lap.
•
Select
Discard
>
Yes
to delete the run.
Activities
Your device can be used for indoor, outdoor, athletic, and fitness
activities. When you start an activity, the device displays and
records sensor data. You can save activities and share them
with the Garmin Connect
™
community.
You can also add Connect IQ
™
activity apps to your device using
your Garmin Connect account (
Connect IQ Features
,
page 17
).
For more information about activity tracking and fitness metric
accuracy, go to
garmin.com/ataccuracy
.
Starting an Activity
When you start an activity, GPS turns on automatically (if
required). When you stop the activity, the device returns to
watch mode.
1
From the watch face, select
START
.
2
Select an activity.
3
If necessary, follow the on-screen instructions to enter
additional information.
4
If necessary, wait while the device connects to your ANT+
®
sensors.
5
If the activity requires GPS, go outside, and wait while the
device locates satellites.
6
Select
START
to start the timer.
NOTE:
The device does not record your activity data until
you start the timer.
Tips for Recording Activities
•
Charge the device before starting an activity (
Charging the
Device
, page 26
).
•
Select
to record laps.
•
Select
UP
or
DOWN
to view additional data pages.
Introduction
1
gombot.
2.
Válasszuk a
Beállítások
>
Rendszer
>
Visszaállítás
pontot.
3.
Válasszunk az alábbiak közül:
• Az összes beállítás gyári értékekre való visszaállításához, de a tevé
-
kenységi információk és a tárolt zenék megtartásához válasszuk a
Gyá-
ri beállítások visszaállítása
pontot.
• Az összes tevékenység törléséhez a naplóból válasszuk az
Összes te-
vékenység törlése
pontot.
• Az összesített távolsági és idő adatok törléséhez válasszuk az
Össze-
sített adatok törlése
pontot.
• Az összes beállítás gyári értékekre való visszaállításához és a tevé
-
kenységi információk és a tárolt zenék törléséhez válasszuk az A
datok
törlése és
yári beállítások visszaállítása
pontot.
Szoftver frissítése a Garmin Connect alkalmazáson
keresztül
A rendszerszoftver Garmin Connect alkalmazáson keresztüli frissítéséhez
rendelkeznünk kell Garmin Connect fiókkal, valamint a készüléket párosí
-
tanunk kell kompatibilis okostelefonnal (
Okostelefon és a készülék párosí
Szinkronizáljuk a készüléket a Garmin Connect alkalmazáson keresztül
Adatok manuális feltöltése a Garmin Connect alkalmazásra,
Amennyiben új rendszerszoftver érhető el, a Garmin Connect Mobile al
-
kalmazás automatikusan letölti azt a készülékre.
Szoftver frissítése Garmin Express alkalmazáson
keresztül
A rendszerszoftver Garmin Express alkalmazáson keresztüli frissítéséhez
rendelkeznünk kell Garmin Connect fiókkal, valamint a számítógépünkre le
kell töltenünk és telepítenünk kell a Garmin Express alkalmazást.
1.
Csatlakoztassuk az USB-kábellel a készüléket a számítógépünk höz.
Amennyiben új rendszerszoftver elérhető, a Garmin Express letölti azt a
készülékre.
2.
Kövessük a képernyőn megjelenő utasításokat.
3.
A frissítési eljárás lefutása alatt ne bontsuk a kapcsolatot a számítógép
-
pel.
MEGJEGYZÉS!
Amennyiben a Wi-Fi kapcsolat beállításához már hasz
-
náltuk a Garmin Express alkalmazást, a Garmin Connect a Wi-Fi kapcso
-
laton keresztül automatikusan letölti az esetlegesen elérhető szoftverfris
-
sítést.
A menürendszer nem a kívánt nyelven jelenik meg
1.
Nyomjuk le hosszan a
Introduction
WARNING
See the
Important Safety and Product Information
guide in the
product box for product warnings and other important
information.
Always consult your physician before you begin or modify any
exercise program.
À
LIGHT
Hold to turn the device on.
Hold to view the controls menu.
Select to turn the backlight on and off.
Á
START
STOP
Select to start and stop the timer.
Select to choose an option or to acknowledge a message.
Â
BACK
Select to record a lap, rest, or transition during an activity.
Select to return to the previous screen.
Ã
DOWN Select to scroll through the widgets, data screens, options,
and settings.
Hold to manually change sports during an activity.
Ä
UP
Select to scroll through the widgets, data screens, options,
and settings.
Hold to view the menu.
GPS Status and Status Icons
The GPS status ring and icons temporarily overlay each data
screen. For outdoor activities, the status ring turns green when
GPS is ready. A flashing icon means the device is searching for
a signal. A solid icon means the signal was found or the sensor
is connected.
GPS
GPS status
Battery status
Smartphone connection status
Wi
‑
Fi
®
technology status
Heart rate status
Foot pod status
Running Dynamics Pod status
Speed and cadence sensor status
Power meter status
tempe
™
sensor status
VIRB
®
camera status
Going for a Run
The first fitness activity you record on your device can be a run,
ride, or any outdoor activity. You may need to charge the device
before starting the activity (
Charging the Device
, page 26
).
1
Select
START
, and select an activity.
2
Go outside, and wait while the device locates satellites.
3
Select
START
to start the timer.
4
Go for a run.
5
After you complete your run, select
STOP
to stop the timer.
6
Select an option:
•
Select
Resume
to restart the timer.
•
Select
Save
to save the run and reset the timer. You can
select the run to view a summary.
•
Select
Resume Later
to suspend the run and continue
recording later.
•
Select
Lap
to mark a lap.
•
Select
Discard
>
Yes
to delete the run.
Activities
Your device can be used for indoor, outdoor, athletic, and fitness
activities. When you start an activity, the device displays and
records sensor data. You can save activities and share them
with the Garmin Connect
™
community.
You can also add Connect IQ
™
activity apps to your device using
your Garmin Connect account (
Connect IQ Features
,
page 17
).
For more information about activity tracking and fitness metric
accuracy, go to
garmin.com/ataccuracy
.
Starting an Activity
When you start an activity, GPS turns on automatically (if
required). When you stop the activity, the device returns to
watch mode.
1
From the watch face, select
START
.
2
Select an activity.
3
If necessary, follow the on-screen instructions to enter
additional information.
4
If necessary, wait while the device connects to your ANT+
®
sensors.
5
If the activity requires GPS, go outside, and wait while the
device locates satellites.
6
Select
START
to start the timer.
NOTE:
The device does not record your activity data until
you start the timer.
Tips for Recording Activities
•
Charge the device before starting an activity (
Charging the
Device
, page 26
).
•
Select
to record laps.
•
Select
UP
or
DOWN
to view additional data pages.
Introduction
1
gombot.
2.
Görgessük le a lista aljáig, az utolsó elemig, majd válasszuk ki azt.
3.
Válasszuk ki a listából az első elemet.
4.
Az
UP
és
DOWN
gombok segítségével kiválaszthatjuk a kívánt nyelvet.








































