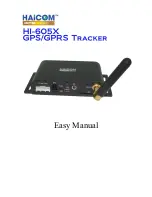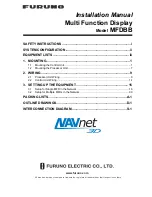My battery does not stay charged for very long
• Decrease the screen brightness (
).
• Shorten the display timeout (
).
• Decrease the volume (
).
• Turn off the wi-fi radio when it is not in use (
Wireless Network Settings, page 42
).
• Put the device in power saving mode when not in use.
• Keep your device away from extreme temperatures.
• Do not leave your device in direct sunlight.
My device does not connect to my phone
• Select Settings > Wireless Networks.
The Bluetooth option must be enabled.
• Enable Bluetooth wireless technology on your phone and bring your phone within 10 m (33 ft.) of the device.
• Verify your phone is compatible.
• Complete the pairing process again.
To repeat the pairing process, you must unpair your phone and device (
Deleting a Paired Phone, page 31
),
and complete the pairing process (
Live Services, Traffic, and Smartphone Features, page 26
).
Appendix
Installing a Memory Card for Maps and Data
You can install a memory card to increase the storage space for maps and other data on your device. You can
purchase memory cards from an electronics supplier, or go to
to purchase a memory
card with pre-loaded Garmin mapping software. The device supports microSD memory cards from 4 to 32 GB.
Memory cards must use the FAT32 file system format. Memory cards greater than 32 GB must be formatted
using the device.
1 Locate the map and data memory card slot on your device (
dēzl OTR700 / LGV700 Device Overview, page 1
).
2 Insert a memory card into the slot.
3 Press it in until it clicks.
Data Management
You can store files on your device. The device has a memory card slot for additional data storage.
NOTE: The device is compatible with Windows 7 and newer, and Mac OS 10.4 and newer.
About Memory Cards
You can purchase memory cards from an electronics supplier, or purchase pre-loaded Garmin mapping
software (
). Memory cards can be used to store files such as maps and custom POIs.
Connecting the Device to Your Computer
You can connect the device to your computer using a USB cable.
1 Plug the small end of the USB cable into the port on the device.
2 Plug the larger end of the USB cable into a port on your computer.
3 When your dēzl device prompts you to enter file transfer mode, select Continue.
A picture of your device connected to a computer appears on the device screen.
Depending on your computer operating system, the device appears as either a portable device, a removable
drive, or a removable volume.
50
Appendix