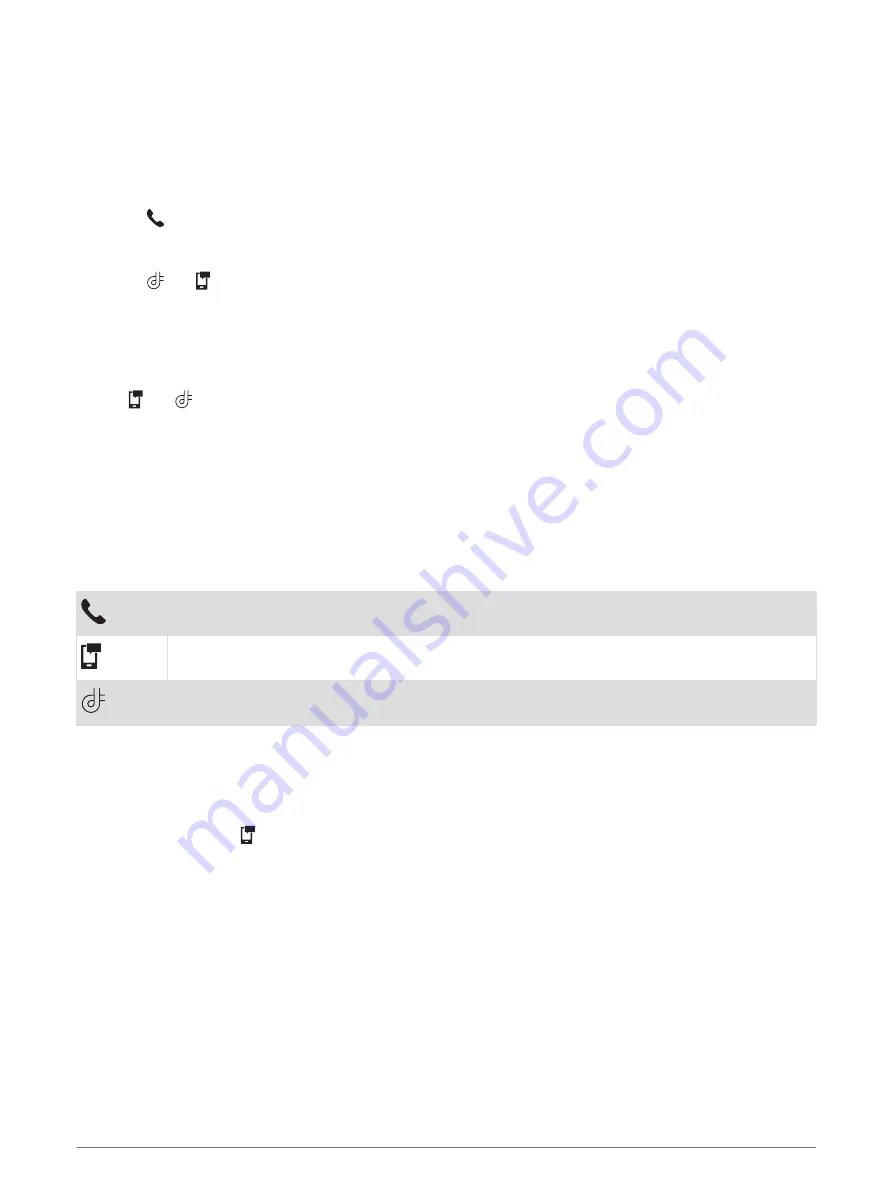
Disabling Bluetooth Features (iPhone
®
)
By default, all compatible Bluetooth features are enabled when you pair your phone. You can disable specific
Bluetooth features and remain connected to the other features.
1 Select Settings > Wireless Networks.
2 Select an option:
• To disable hands-free calling, select the phone name, and clear the Phone calls check box.
TIP: appears colored next to the phone name used for hands-free calling.
• To disable Garmin Drive app data and smartphone notifications, select iOS Services, and clear the iOS
Services check box.
TIP: and appear colored when the services are active.
Showing or Hiding Notification Categories (iPhone)
You can filter the notifications shown on your device by showing or hiding categories.
1 Select Settings > Wireless Networks.
2 Select iOS Services.
TIP: and appear colored when the services are active.
3 Select Smart Notifications.
4 Select the check box next to each notification to show.
Bluetooth Feature Status Icons
Status icons appear in the Bluetooth settings next to each paired device.
Select Settings > Wireless Networks.
• A gray icon indicates the feature is disabled or disconnected for that device.
• A colored icon indicates the feature is connected and active for that device.
Hands-free calling
Smart notifications
Garmin Drive features and services
Smart Notifications
While your device is connected to the Garmin Drive app, you can view notifications from your smartphone on
your dēzl device, such as text messages, incoming calls, and calendar appointments.
NOTE: You may need to wait a few minutes to receive notifications on your navigation device after it connects
to the Garmin Drive app. appears colored in the Bluetooth settings when smart notifications are connected
and active (
Bluetooth Feature Status Icons, page 27
).
Live Services, Traffic, and Smartphone Features
27






























