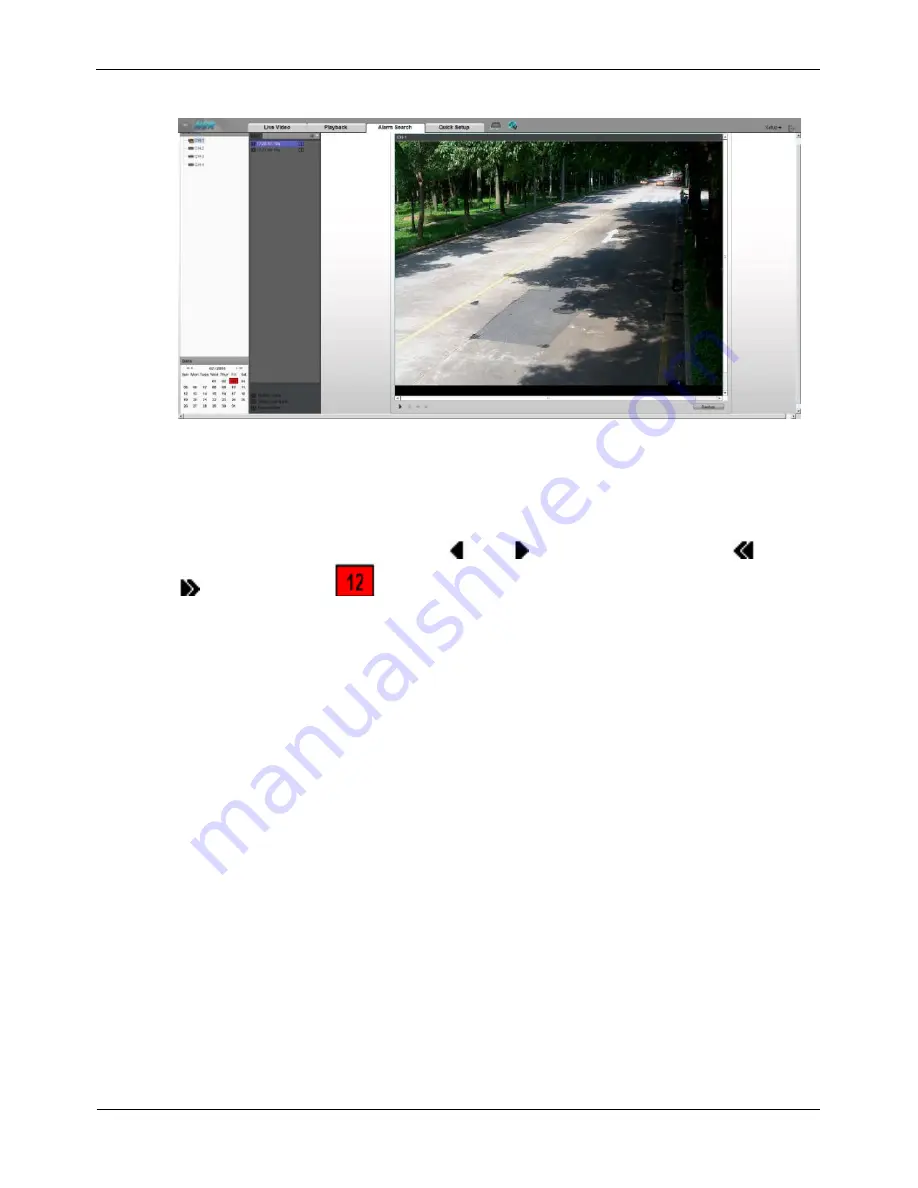
Network Video Recorder
User Manual
Issue: V1.0 (2016-01-20)
65
Figure 8-4
Alarm Search
interface
Step 2
Select a camera in the left
Cameras
pane.
Step 3
Select an alarm type from the
Type
dropdown list.
Step 4
Select a date.
Select a date in the
Date
pane. Click
and
to change months or click
and
to change years.
indicates the selected date. The red color indicates that
there are alarm records generated on that day.
Step 5
Display videos.
After a camera and date are selected, alarm video files are displayed in the
Type
pane.
Step 6
Play a video.
Click an alarm video file and the video begin to play.
Step 7
Back up an alarm record.
Select a video and click the
Backup
button to back up the video to the backup folder.
-
8.5 NVR Setup
Click
NVR Setup
in the navigation bar at the top of the web interface.
The
NVR Setup
interface appears, as shown in Figure 8-5.
You can set NVR parameters. For details, see section 7.1 "NVR Setup".
Summary of Contents for ZN8 Series
Page 1: ...ZN8 Series NVR IP network recorder User manual Version 1 0 Date 20 01 2016 ...
Page 2: ......
Page 6: ......
















