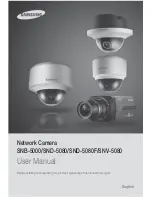Summary of Contents for ZN8 Series
Page 1: ...ZN8 Series NVR IP network recorder User manual Version 1 0 Date 20 01 2016 ...
Page 2: ......
Page 6: ......
Page 1: ...ZN8 Series NVR IP network recorder User manual Version 1 0 Date 20 01 2016 ...
Page 2: ......
Page 6: ......