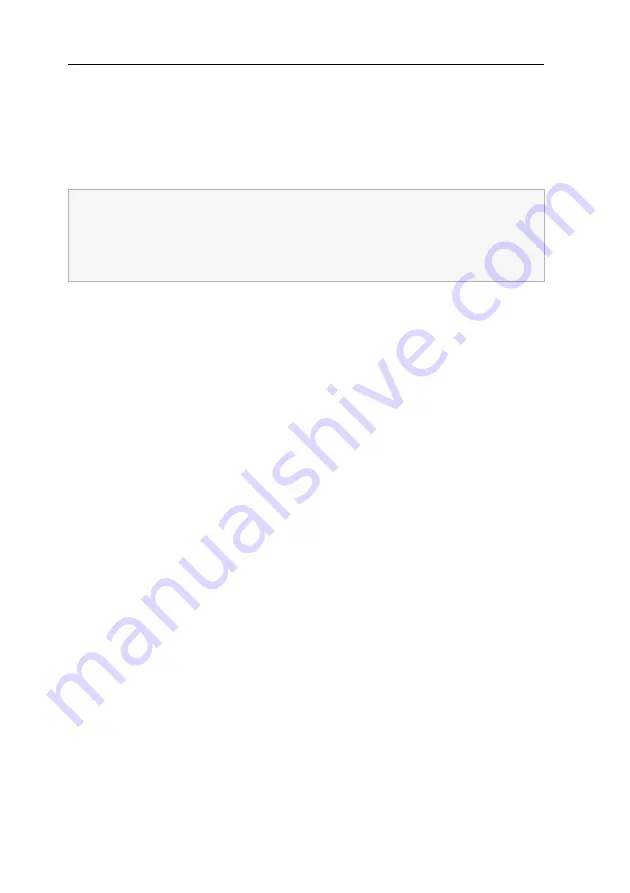
Operation
12
· G&D DVIVision
Operation
The computer connected to the computer module (DVIVision-CPU) can be oper-
ated at the remote console of the user module as well as at the local console of the
computer module.
After having initiated both consoles, they are enabled to operate the computer.
Concurrent operation of the DVIVision system
If a user carries out a keyboard or a mouse input, the DVIVision system automati-
cally locks the input devices of the concurrent console. The lock is lifted if no inputs
are made at the active console during the adjusted timing of the automatic input
lock (default: 1 second).
After the automatic input lock has been lifted, both consoles are again able to operate
the computer.
As an alternative to operate the computer concurrently through the consoles, the
exclusive operation (see below) can also be activated.
Related topics:
Timeout of the automatic input lock
Changing the videomode of the user consoles
Exclusive operation of the DVIVision system
For operating the DVIVision system exclusively, the function
can be activated in the setup menu.
If this function is turned on, the user of the DVIVision system can activate the exclu-
sive operation by pressing the key combination
Hotkey
+
Print Screen
(default:
Ctrl
+
Print Screen
).
After having pressed this key combination, the input devices of the concurrent con-
sole are deactivated. By pressing the key combination again at the console where the
permanent input lock has been activated, users at both consoles are again able to
operate the DVIVision system.
After the permanent input lock has been activated at one console, the
Scroll
LEDs
are blinking on the keyboards of both consoles.
Related topics:
Authorising permanent activation of input lock
Changing the videomode of the user consoles
In the default setting, the monitors of both the remote and the local console of the
DVIVision system
always
display the same picture at the same time – independ-
ently from the input lock.
The paragraph
Changing the videomode of the user consoles
on page 23 explains how
this setting can be changed.
















































