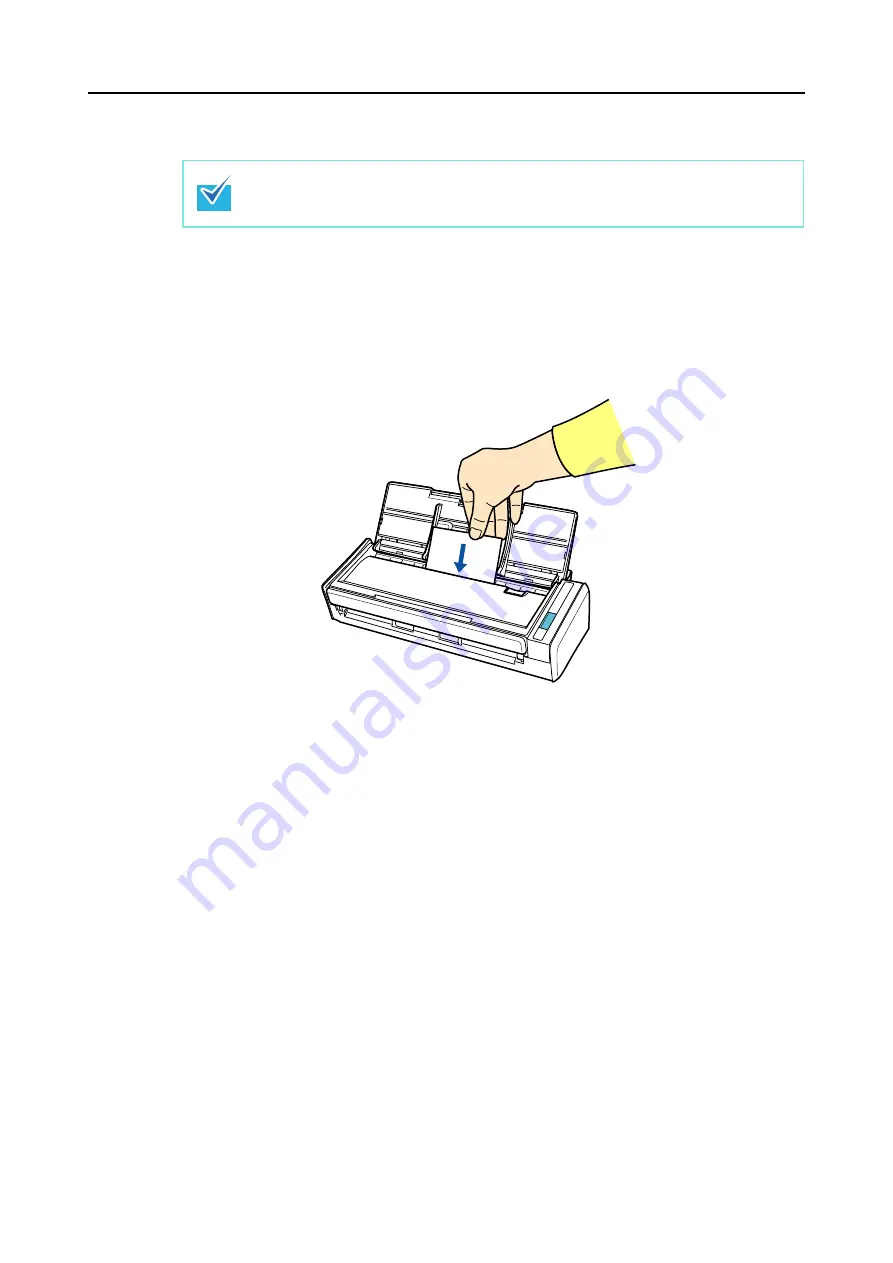
About Actions (for Windows users)
118
3.
Click the [OK] button to close the ScanSnap setup dialog box.
4.
Load a business card in the ScanSnap.
z
Load the business card so that the front side faces the ADF paper chute (cover).
z
To scan multiple business cards, load business cards in a pile.
z
Move the side guides so that there is no gap between the edge of the business card
and the side guides on both sides.
5.
Press the [Scan] button on the ScanSnap.
D
Scanning of the business card starts.
D
When scanning is completed, CardMinder starts up.
The ScanSnap setup dialog box also closes when you press the [Scan] button on the
ScanSnap.
















































