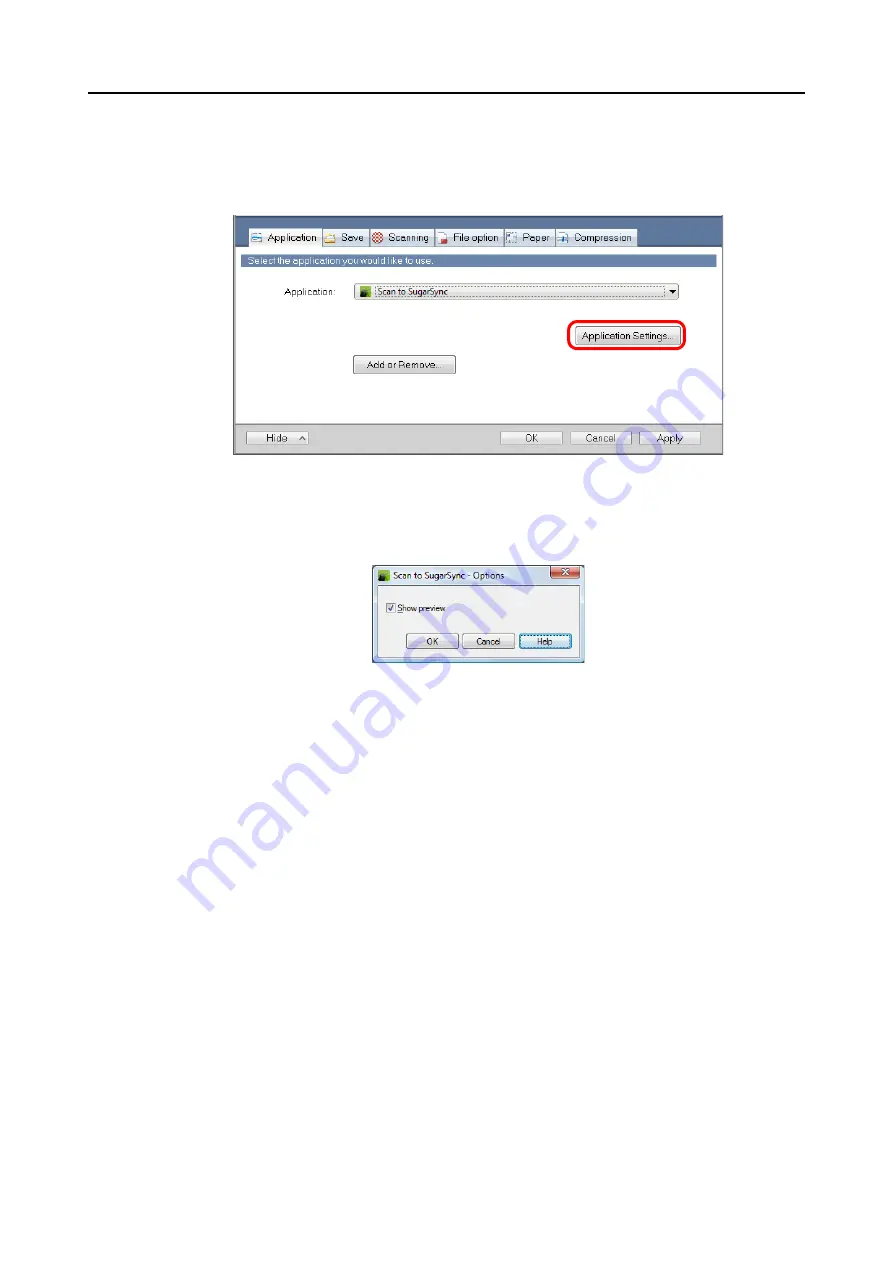
Actions (for Windows Users)
204
3.
Change the settings for [Scan to SugarSync] (If you do not want to
change any settings, go to step
1. Click the [Application Settings] button.
D
The [Scan to SugarSync - Options] dialog box appears.
2. Change the settings.
For details about the [Scan to SugarSync - Options] dialog box, refer to the
ScanSnap Manager Help.
3. Click the [OK] button to close the [Scan to SugarSync - Options] dialog box.
4.
Click the [OK] button to close the ScanSnap setup dialog box.
5.
Load a document in the ScanSnap.
For details about how to load documents, refer to
"How to Load Documents" (page 32)
.
6.
Press the [Scan] button on the ScanSnap to start a scan.
D
The [Scan to SugarSync] dialog box appears when the scanning is completed.
If you clear the [Show preview] check box in step
, scanned image is directly saved
to your SugarSync folder.






























