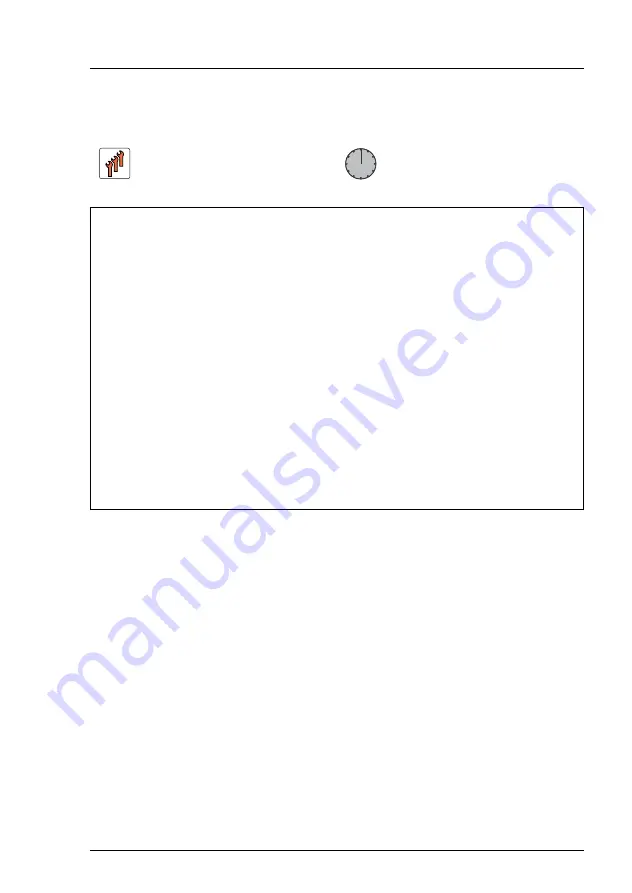
TX150 S8 / TX200 S7
Upgrade and Maintenance Manual
375
System board and components
14.6 Replacing the system board
Note on TPM
I
The system board can be equipped with an optional TPM (Trusted
Platform Module). This module enables third party programs to store key
information (e g. drive encryption using Windows Bitlocker Drive
Encryption).
If the customer is using TPM functionality, the TPM has to be removed
from the defective system board and connected to the new system
board. For a detailed description, please refer to section
The TPM is activated in the system BIOS.
V
CAUTION!
– Before replacing the system board, ask the customer whether TPM
functionality is used.
Field Replaceable Unit
(FRU)
Hardware: 50 minutes
Software: 10 minutes
Tools:
Replacing the system board:
– Phillips PH2 / (+) No. 2 screw driver
– Magnifying glass for inspecting processor socket springs
(recommended)
Replacing the TPM:
– Bit screw driver
– TPM bit insert
(
*
)
– thin slotted screw driver (2 x 0.4 mm)
(
*
)
(
*
)
For the Japanese market:
– Dedicated TPM screw driver (CWZ8291A)
– TPM module fixing tool (S26361-F3552-L909)
If a UFM is installed:
– Phillips PH1 / (+) No. 1 screw driver
Summary of Contents for PRIMERGY TX150 S8
Page 22: ...Upgrade and Maintenance Manual TX150 S8 TX200 S7 Contents ...
Page 108: ...108 Upgrade and Maintenance Manual TX150 S8 TX200 S7 Basic software procedures ...
Page 136: ...136 Upgrade and Maintenance Manual TX150 S8 TX200 S7 Power supply units ...
Page 184: ...184 Upgrade and Maintenance Manual TX150 S8 TX200 S7 Hard disk drives solid state drives ...
Page 196: ...196 Upgrade and Maintenance Manual TX150 S8 TX200 S7 Fans ...
Page 274: ...274 Upgrade and Maintenance Manual TX150 S8 TX200 S7 Processors ...
Page 348: ...348 Upgrade and Maintenance Manual TX150 S8 TX200 S7 Front panel and external connectors ...
Page 388: ...388 Upgrade and Maintenance Manual TX150 S8 TX200 S7 System board and components ...














































