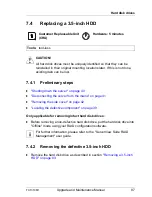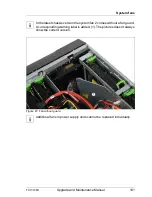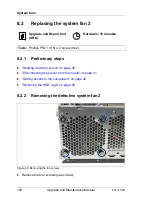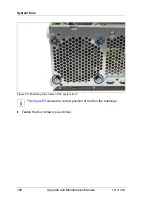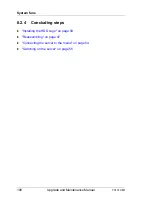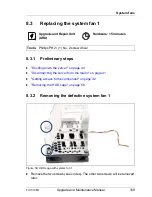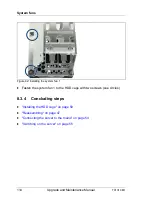Summary of Contents for PRIMERGY TX1310 M1
Page 6: ...Upgrade and Maintenance Manual TX1310 M1 Version history ...
Page 18: ...18 Upgrade and Maintenance Manual TX1310 M1 Introduction ...
Page 38: ...38 Upgrade and Maintenance Manual TX1310 M1 Important information ...
Page 132: ...132 Upgrade and Maintenance Manual TX1310 M1 Expansion cards and backup units ...
Page 220: ...220 Upgrade and Maintenance Manual TX1310 M1 Cables ...