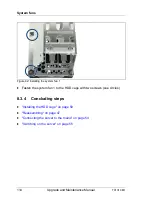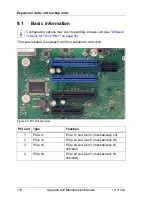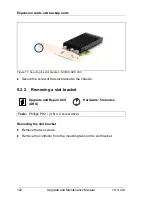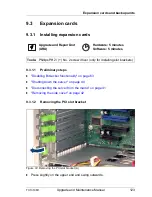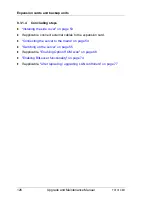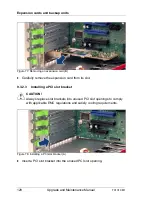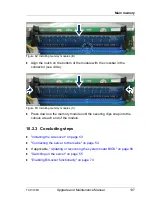TX1310 M1
Upgrade and Maintenance Manual
125
Expansion cards and backup units
9.3.1.3
Installing an expansion card
Ê
Remove the expansion card from its protective packaging.
I
For further instructions regarding controller settings, please refer to
the accompanying documentation.
Ê
If applicable, attach the required slot bracket to the expansion card as
described in section
"Installing a slot bracket" on page 118
.
Figure 74: Installing the expansion card (A)
Ê
Carefully insert the expansion card into the desired PCI slot and press down
firmly until it is fully seated in the slot.
Figure 75: Installing the expansion card (B)
Ê
Close the slot bracket clamp.
Ê
If applicable, connect internal cables to the expansion card (see section
"Cabling plans" on page 218
).
Summary of Contents for PRIMERGY TX1310 M1
Page 6: ...Upgrade and Maintenance Manual TX1310 M1 Version history ...
Page 18: ...18 Upgrade and Maintenance Manual TX1310 M1 Introduction ...
Page 38: ...38 Upgrade and Maintenance Manual TX1310 M1 Important information ...
Page 132: ...132 Upgrade and Maintenance Manual TX1310 M1 Expansion cards and backup units ...
Page 220: ...220 Upgrade and Maintenance Manual TX1310 M1 Cables ...