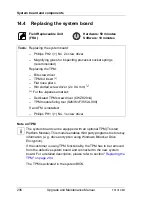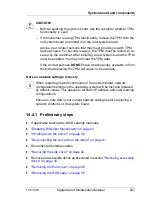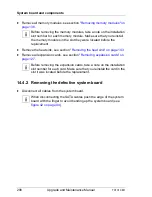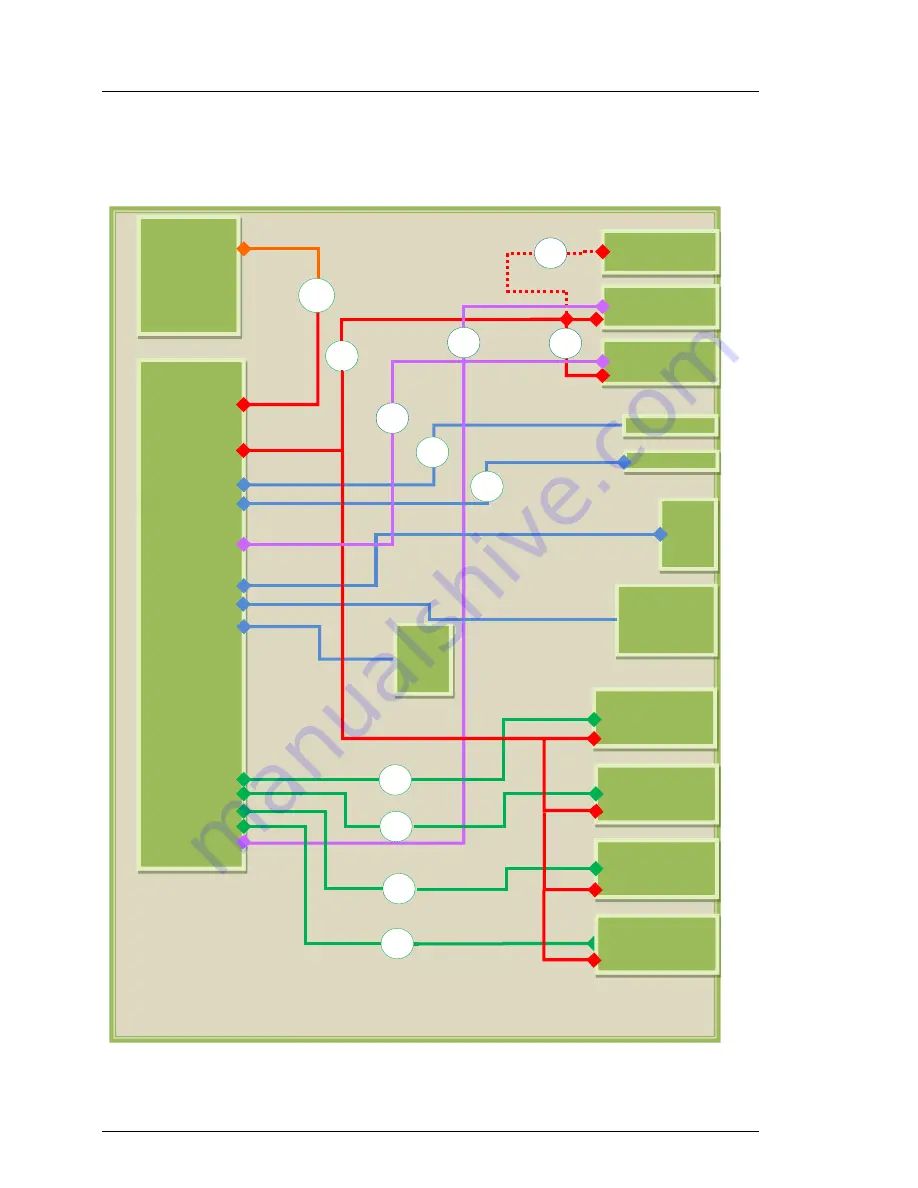
218
Upgrade and Maintenance Manual
TX1310
M1
Cables
15.2 Cabling plans
Figure 159: Power distribution for system board
HDD
extension
Fan
- D3219
Power Supply
250W
-E563-V50
PWR1 ---------------
C10
C2
C20
PWR2 ---------------
SATA HDD 1
C22
Front
Fan
C12
Access. Bay 1
ODD/DVD
Access. Bay 2
Backup Drive
Front Panel
2x USB 3.0
SATA HDD 2
SATA HDD 3
SATA HDD 4
CPU
Fan
SATA 1 --------------
SATA 2 --------------
SATA 3 --------------
SATA 4 --------------
SATA 5 --------------
SATA 6 --------------
FAN1 SYS ----------
FAN2 SYS ----------
FAN CPU ----------
FRONT PANEL ---
USB FRONT ---------
C1
C21
C22
C21
USB 1 - --------------
C26
C4
Access. Bay 1
Slimline ODD
C3
Summary of Contents for PRIMERGY TX1310 M1
Page 6: ...Upgrade and Maintenance Manual TX1310 M1 Version history ...
Page 18: ...18 Upgrade and Maintenance Manual TX1310 M1 Introduction ...
Page 38: ...38 Upgrade and Maintenance Manual TX1310 M1 Important information ...
Page 132: ...132 Upgrade and Maintenance Manual TX1310 M1 Expansion cards and backup units ...
Page 220: ...220 Upgrade and Maintenance Manual TX1310 M1 Cables ...