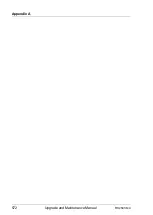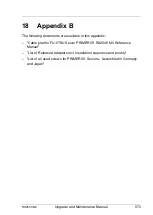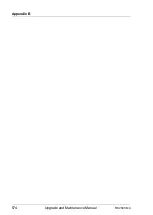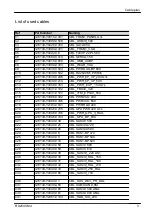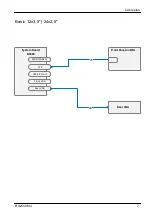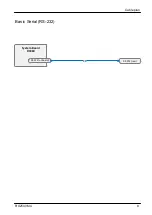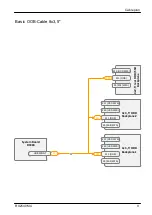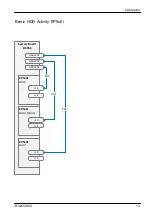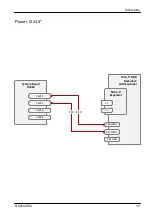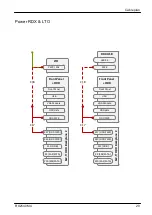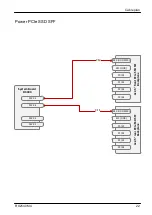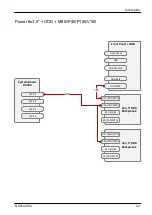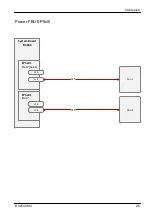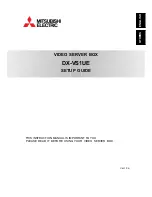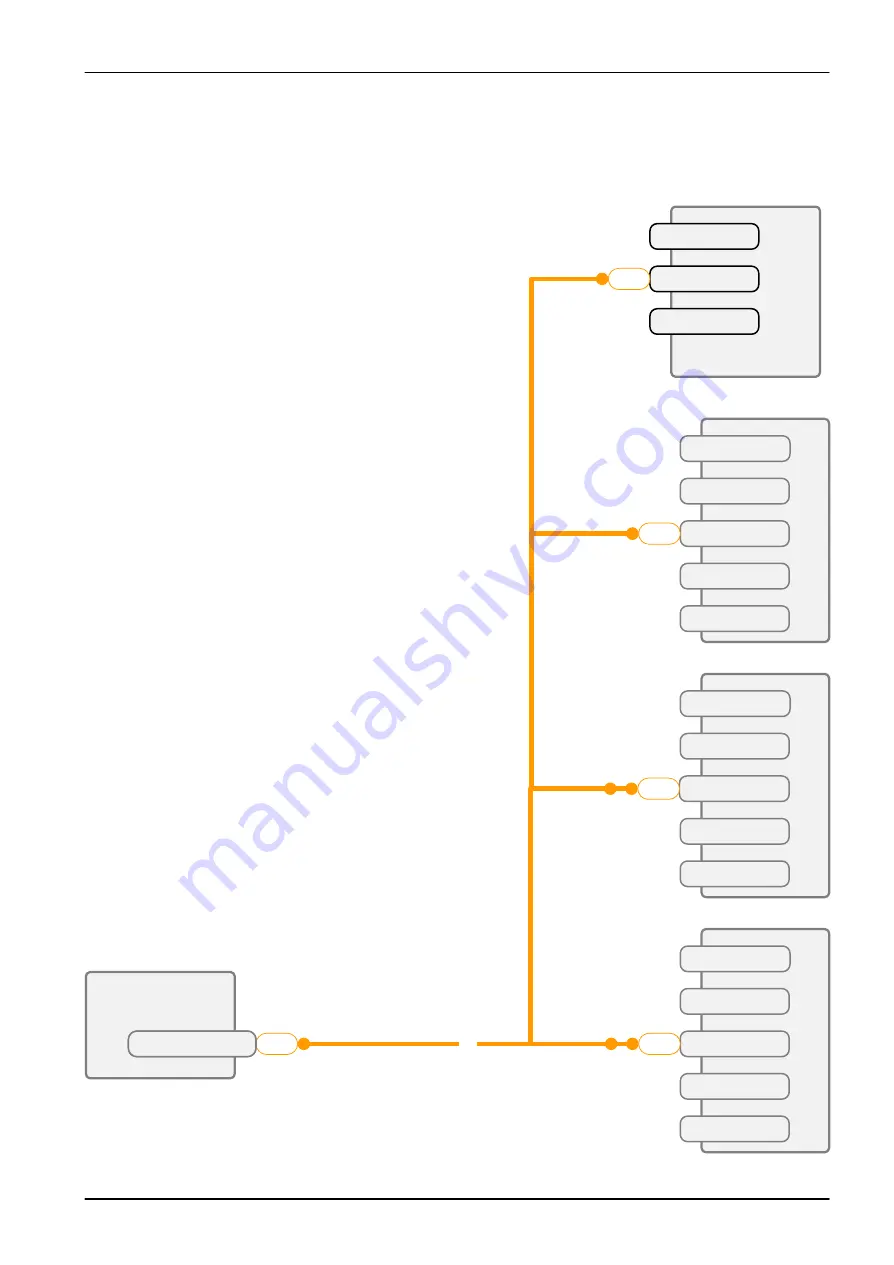
11
RX2540 M4
Basic OOB-Cable 3x8x2,5"
Cable plan
X17 (ODD PWR)
X40 (HDD PWR)
X11 (OOB)
X9 (SAS/SATA)
X10 (SAS/SATA)
8
x2
,5
"
H
D
D
B
ac
kp
la
n
e
1
X17 (ODD PWR)
X40 (HDD PWR)
X11 (OOB)
X9 (SAS/SATA)
X10 (SAS/SATA)
8
x2
,5
"
H
D
D
B
ac
kp
la
n
e
2
X17 (ODD PWR)
X40 (HDD PWR)
X11 (OOB)
X9 (SAS/SATA)
X10 (SAS/SATA)
8
x2
,5
"
H
D
D
B
ac
kp
la
n
e
3
C7
X10 (HDD PWR)
X11 (OOB)
X5 (SAS/SATA)
4
x2
,5
"
re
ar
H
D
D
/S
SD
B
ac
kp
la
n
e
SB
BP1
BP2
BP3
BP4
System Board
D3384
I2C5
OOB FRONT
Summary of Contents for PRIMERGY RX2540 M4
Page 40: ...40 Upgrade and Maintenance Manual RX2540 M4 Before you start ...
Page 90: ...90 Upgrade and Maintenance Manual RX2540 M4 Basic hardware procedures ...
Page 136: ...136 Upgrade and Maintenance Manual RX2540 M4 Power supply unit PSU ...
Page 228: ...228 Upgrade and Maintenance Manual RX2540 M4 Hard disk drives HDD and solid state drives SSD ...
Page 344: ...344 Upgrade and Maintenance Manual RX2540 M4 Main memory ...
Page 362: ...362 Upgrade and Maintenance Manual RX2540 M4 Processor CPU ...
Page 390: ...390 Upgrade and Maintenance Manual RX2540 M4 Liquid cooling LC ...
Page 498: ...498 Upgrade and Maintenance Manual RX2540 M4 Additional interfaces ...
Page 572: ...572 Upgrade and Maintenance Manual RX2540 M4 Appendix A ...
Page 574: ...574 Upgrade and Maintenance Manual RX2540 M4 Appendix B ...
Page 582: ...8 RX2540 M4 Basic Serial RS 232 Cable plan System Board D3384 RS 232 onboard RS 232 rear C6 ...
Page 634: ...List of all used screws for PRIMERGY Servers Assembled in Germany and Japan January 2017 ...