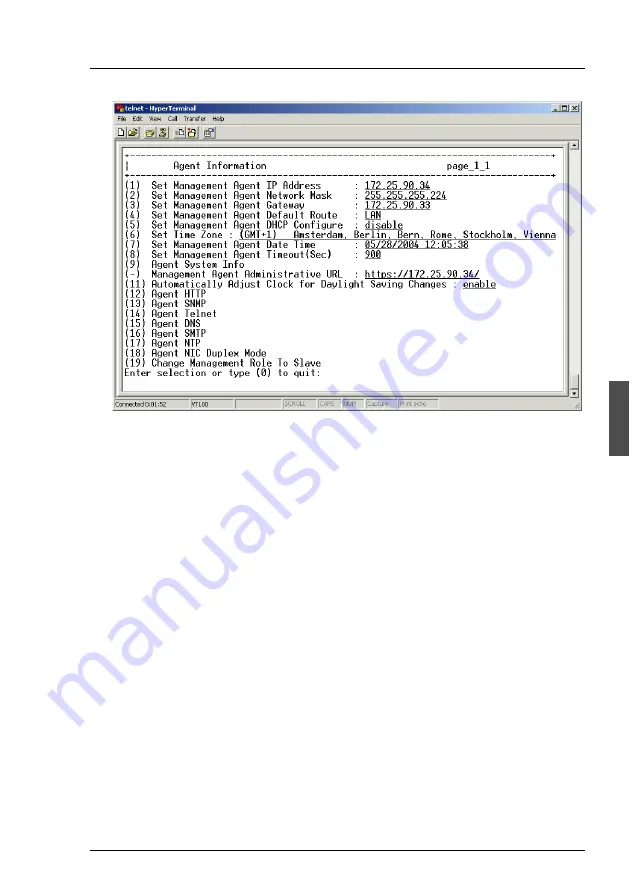
A26361-K863-Z102-8-7619
Rev. 8.0
49
Preparation for Use and Operation
Management Blade Configuration
Figure 20: Management Agent Information menu
Follow the steps below to make the management blade accessible via the
LAN.
Ê
Select
1
to set the default IP address of the management blade to the IP
address used for it in your LAN.
Ê
Select
2
to enter the network mask of your subnet.
Ê
Select
3
to enter the IP address of your gateway.
Ê
Select
18
to call up the
Agent NIC Duplex Mode
menu.






























