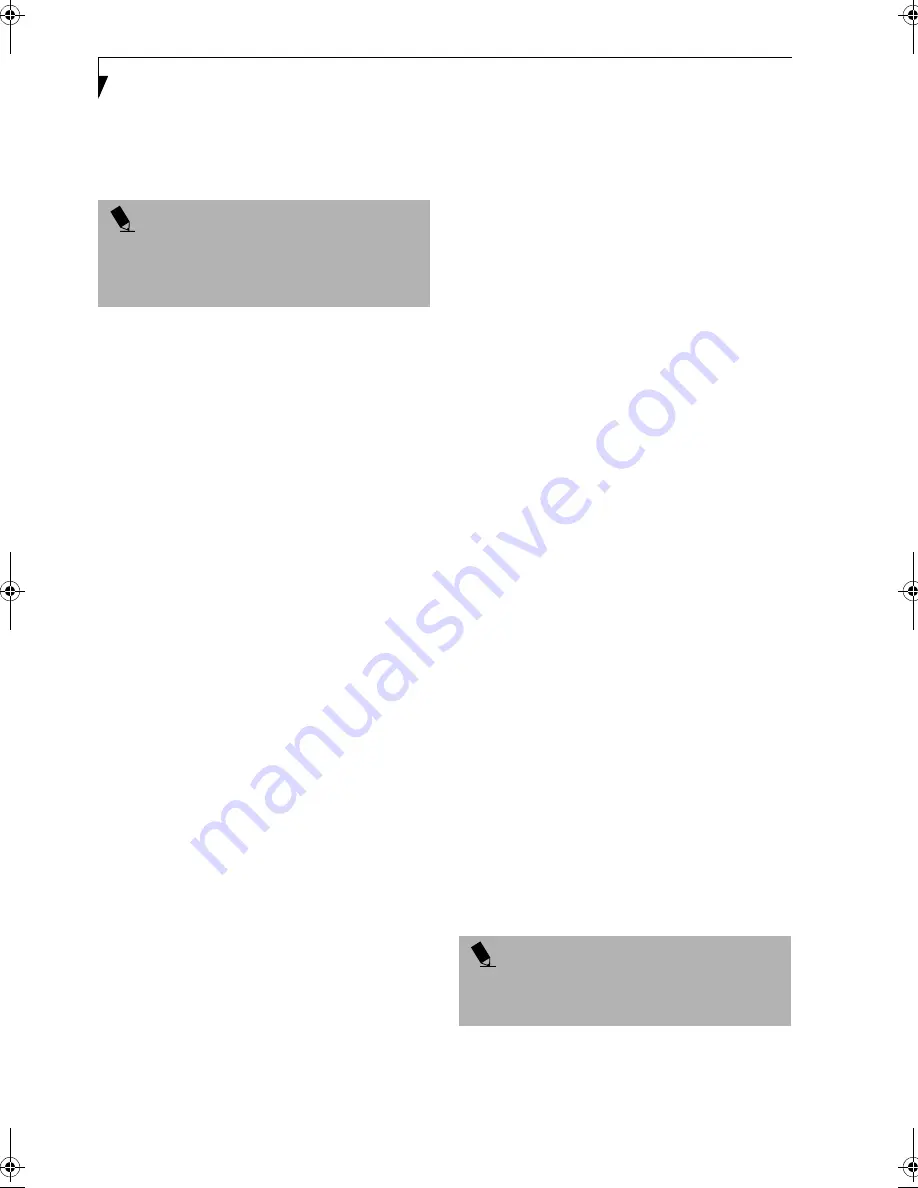
28
L i f e B o o k E S e r i e s – S e c t i o n 2
Removing Security Panel Application with
Passwords Still Active
Using this feature will not allow any changes to
the password.
User:
1. Go to
Start
Menu, Click on
Control Panel
.
2. Open
Add/Remove Programs Properties
in the
Control Panel.
3. Select the
Security Panel Application
in the list, and
click
Add/Remove
.
4. When the Confirm File Deletion box appears,
click
Yes
.
Supervisor:
1. Go to
Start
Menu, Click on
Control Panel
.
2. Open
Add/Remove Programs Properties
in the
Control Panel.
3. Select the
Security Panel Application
for
Supervisor
in the list, and click
Add/Remove
.
4. When the Confirm File Deletion box appears,
click
Yes
.
Reinstalling the Security Application Panel
To reinstall supervisor or user security application, you
will need your Drivers and Utilities CD. The
Secpanel
folder
located in the
Utilities\Security Panel
contains
the setup files for supervisor and user security applica-
tion.
1. Double-click the
Setup FJSECS.EXE
file. The
Installing Security Panel Application window will
appear. Follow the instructions on the screen.
2. Double-click the
Setup FJSECU.EXE
file. The
Installing Security Panel Application window will
appear. Follow the instructions on the screen.
Supervisor and user passwords can be set by the
Windows Software which are FJSECS.EXE and
FJSECU.EXE respectively. FJSECU.EXE for user
password cannot run without supervisor password.
First you need to run FJSECS.EXE to set supervisor
password before setting user password. Follow
instructions under Setting Passwords.
If you forget both passwords, please contact Fujitsu PC
Corporation Service and Support at 1-800-8FUJITSU
(1-800-838-5487). Fujitsu PC Corporation charges a
service fee for unlocking a password restricted LifeBook.
When calling please have a valid credit card and provide
proof of ownership. You will then be given instructions
on where to ship your LifeBook.
LAUNCHING APPLICATIONS WITH
THE SECURITY/APPLICATION PANEL
The security panel also enables you to launch applications
with the touch of a button when your system is on.
Pressing any of the buttons will launch a user-defined
application. Your LifeBook is pre-installed with software
utilities that let you operate and configure your LifeBook
Security/Application Panel. These utilities are found
under the Start menu, under Programs, then under Life-
Book Application Panel. They include Application Panel
Setup, Application Panel Guide, E-mail LED Setup*, Acti-
vate Panel and Deactivate Panel.
*Available on select LifeBook models.
Configuring your LifeBook Application Panel
When you start Windows, the LifeBook Application
Panel is automatically activated. An icon resembling a
finger pressing a button will appear on the system tray
(the indented portion of the status bar where the clock is
displayed). When you see this icon you will know that
LifeBook Application Panel is active.
As an application launcher, the LifeBook Application
Panel is very flexible, giving you a variety of options. To
set up the Panel to best suit your needs, we have
provided the Application Panel Setup utility that quickly
and easily helps you make the most of this valuable
feature.
To configure your LifeBook Application Panel with
Application Panel Setup:
1. Click on
Start
.
2. Click on
Programs
.
3. Click on
LifeBook Application Panel
.
4. Click on
Application Panel Setup
.
The Application Panel Setup utility will appear. There
are tabs that correspond to the application buttons on
the LifeBook Application Panel. When you receive your
LifeBook, these buttons are pre-configured to launch the
associated programs, as defined in Chapter 7.
To change an application associated with the Application
buttons, click on the tab for the button you would like to
reconfigure – for example, Application 1. Click on
Browse from Start Menu, scroll down the list of applica-
P O I N T
Removing the applications does not remove the
password. It simply removes the utility to change/add/
remove passwords. To change your password you must
reinstall the application.
P O I N T
The tabs in Application Panel Setup may not be in the
same order as the buttons on your LifeBook, please
select the tab you wish to change carefully.
"
Summary of Contents for Lifebook E-6571
Page 8: ...L i f e B o o k E S e r i e s ...
Page 9: ...1 1 Preface ...
Page 10: ...2 L i f e B o o k E S e r i e s S e c t i o n 1 ...
Page 12: ...L i f e B o o k E S e r i e s S e c t i o n 1 4 ...
Page 13: ...5 2 Getting to Know Your LifeBook ...
Page 14: ...6 L i f e B o o k E S e r i e s S e c t i o n 2 ...
Page 38: ...30 L i f e B o o k E S e r i e s S e c t i o n 2 ...
Page 39: ...31 3 Getting Started ...
Page 40: ...32 L i f e B o o k E S e r i e s S e c t i o n 3 ...
Page 49: ...41 4 User Installable Features ...
Page 50: ...42 L i f e B o o k E S e r i e s S e c t i o n 4 ...
Page 67: ...59 5 Troubleshooting ...
Page 68: ...60 L i f e B o o k E S e r i e s S e c t i o n 5 ...
Page 83: ...75 6 Care and Maintenance ...
Page 84: ...76 L i f e B o o k E S e r i e s S e c t i o n 6 ...
Page 88: ...80 L i f e B o o k E S e r i e s S e c t i o n 6 ...
Page 89: ...81 7 Specifications ...
Page 90: ...82 L i f e B o o k E S e r i e s S e c t i o n 7 ...
Page 97: ...89 8 Glossary ...
Page 98: ...90 L i f e B o o k E S e r i e s S e c t i o n 8 ...
Page 104: ...96 L i f e B o o k E S e r i e s ...
Page 105: ...97 Index ...
Page 106: ...98 L i f e B o o k E S e r i e s ...
Page 110: ...102 L i f e B o o k E S e r i e s ...






























