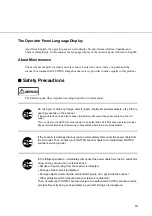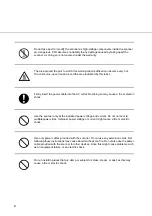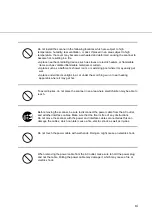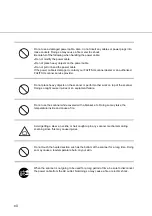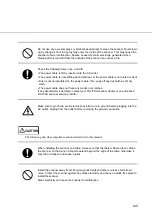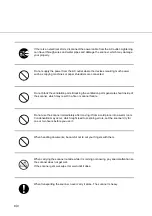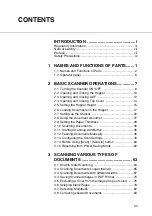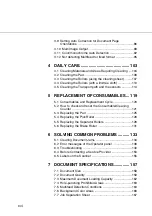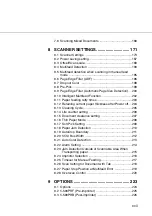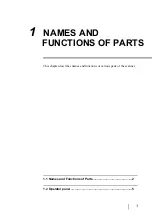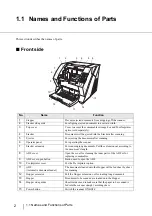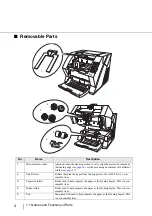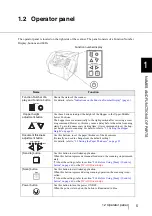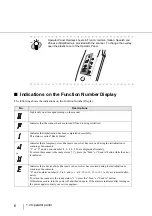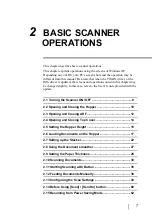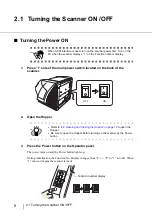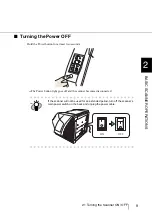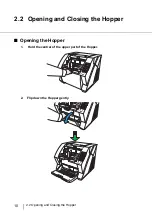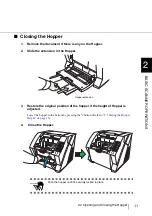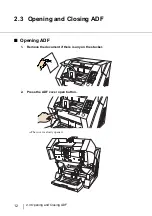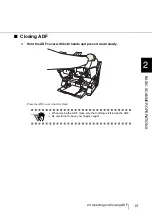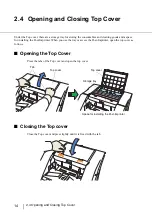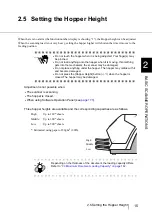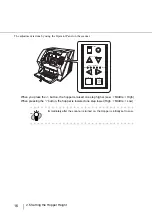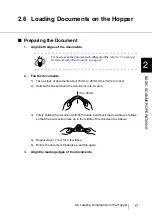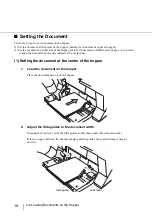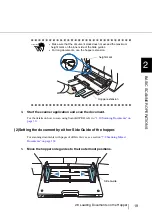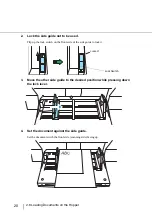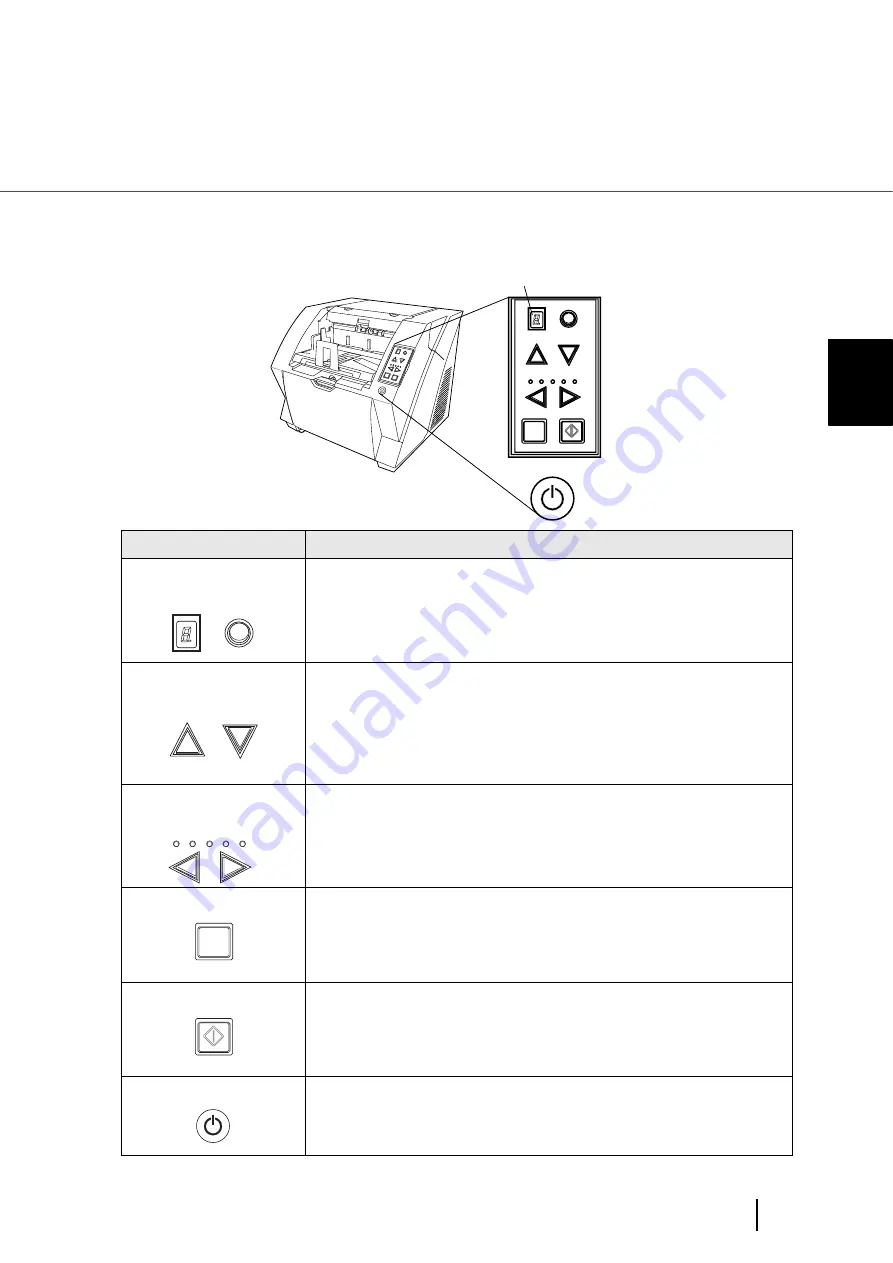
5
1.2 Operator panel
1
NA
ME
S AND FUNCTIONS OF P
A
R
T
S
1.2 Operator panel
The operator panel is located on the right side of the scanner. The panel consists of a Function Number
Display, buttons and LEDs.
Name
Function
Function Number dis-
play and Function button
Shows the status of the scanner.
For details, refer to
"Indications on the Function Number Display" (page 6)
Hopper height
adjustment button
Use these buttons to adjust the height of the Hopper to the Upper/Middle/
Lower Positions.
The hopper moves automatically to the right position after recieving a scan-
ning command. However, this may cause a delay before the actual scanning
starts. To avoid unnecessary waiting time, it is recommended to set the hop-
per height prior to scanning. For details, refer to
Document thickness
adjustment button
Use this buttons, to set the paper thickness of the documents.
(Normally no need to change from the default setting)
“2.9 Setting the Paper Thickness” on page 29
[Send to] button
Use this button to start linked application.
When this button is pressed at manual feed mode, the scanning stops immedi-
ately.
(* About the settings, refer to section
“2.14 Before Using [Scan] / [Send to]
, or the
TWAIN Driver help
.)
[Scan] button
Use this button to start linked application.
When this button is pressed during scanning operation, the scanning is can-
celled.
(* About the settings, refer to section
“2.14 Before Using [Scan] / [Send to]
, or the
TWAIN Driver help
.)
Power button
Use this button to turn the power ON/OFF.
When the power is turned on, the button is illuminated in blue.
Function
Hopper Height
Paper Thickness
Thin
Send to
Scan
Thick
Send
to
Scan
Power T
hicknes
s
Hopper Heig
ht
Function
Thick
Thin
Function number display
Function
Hopper Height
Paper Thickness
Thin
Thick
Send to
Scan
Summary of Contents for Fujitsu fi-5950
Page 2: ......
Page 52: ...32 2 10 Scanning Documents 5 Select a scanner For TWAIN Driver For ISIS Driver ...
Page 114: ...94 3 11 Color monochrome Auto Detection 5 Click the Scan button to scan the document ...
Page 176: ...156 6 5 Labels on the Scanner ...
Page 190: ...170 7 8 Scanning Mixed Documents ...
Page 242: ...222 8 28 Overscan Control ...
Page 253: ...233 10 3 Dimensions 10 SCANNER SPECIFICATIONS 10 3 Dimensions unit mm ...
Page 254: ...234 10 3 Dimensions ...