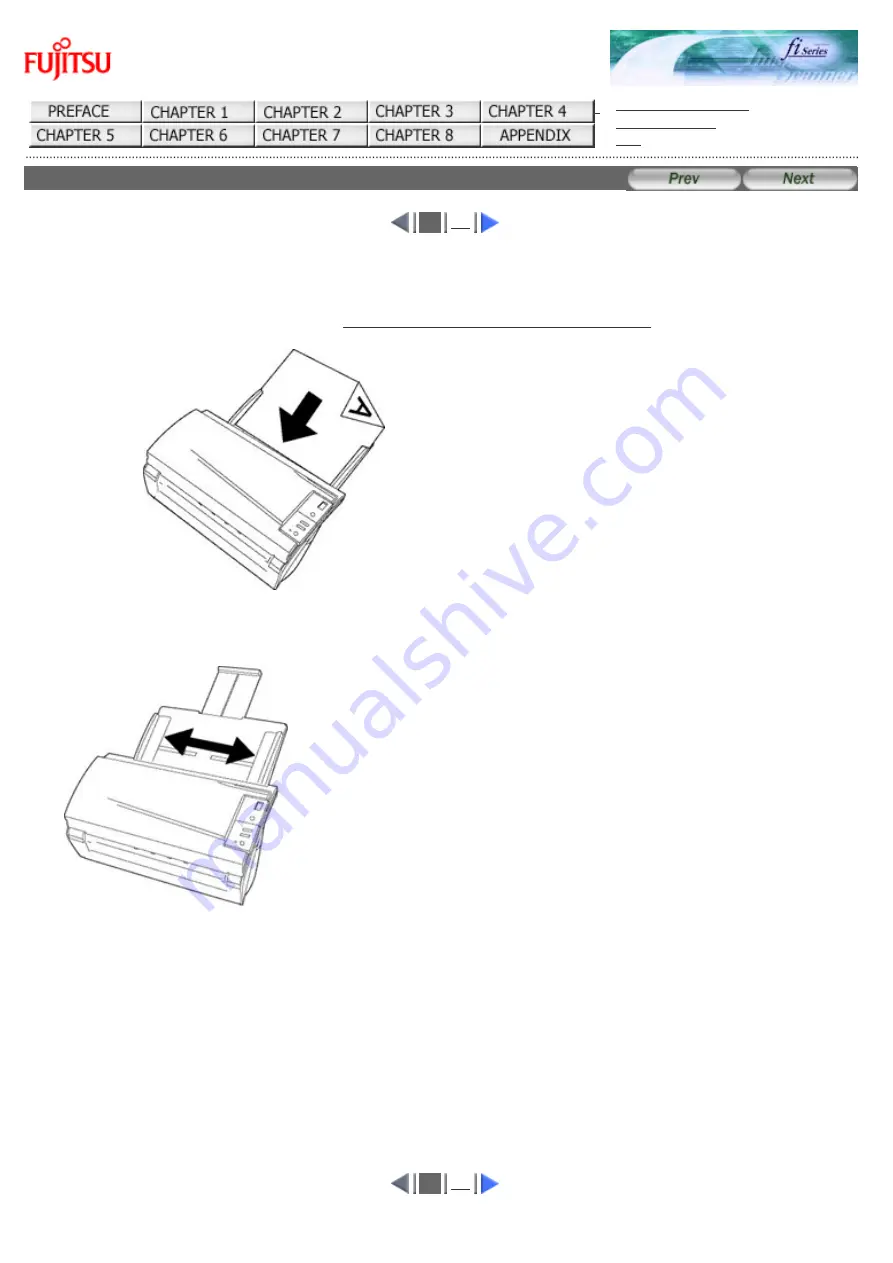
fi-5120C / fi-5220C Image Scanner Operator
Guide
CONTENTS MAP
3.1 Scanning Double Sided Docments (1)
1
The following shows the procedure for reading the double sided documents.
1. Load the document on the ADF paper chute.
For details on how to load documents, see "
2.2 Loading Documents on the ADF for Scanning
Load the doccument facing the ADF paper chute (face down).
2. Adjust the side guides to the width of the documents.
3. Start up ScandAll 21.
From [Start] menu, select [Program] - [Scanner Utility for Microsoft Windows] - [ScandAll 21]. This starts up ScandAll 21.
4. Select fi-5120C or fi-5220C.
From the [Scan] menu, select [Select Source]. Then select the scanner to use and click the [Select] button.
5. Click [Scan To View] on the tool bar. The [TWAIN Driver] dialogbox appears.
1
Summary of Contents for fi-5120C
Page 34: ...All Rights Reserved Copyright 2006 2009 PFU LIMITED ...
Page 36: ...All Rights Reserved Copyright 2006 2009 PFU LIMITED ...
Page 43: ...All Rights Reserved Copyright 2006 2009 PFU LIMITED ...
Page 46: ...1 2 3 4 5 6 7 8 9 10 11 12 13 14 15 All Rights Reserved Copyright 2006 2009 PFU LIMITED ...
Page 56: ...All Rights Reserved Copyright 2006 2009 PFU LIMITED ...
Page 67: ...1 2 3 4 5 6 7 8 All Rights Reserved Copyright 2006 2009 PFU LIMITED ...
Page 80: ...1 2 3 4 5 6 All Rights Reserved Copyright 2006 2009 PFU LIMITED ...
Page 87: ...1 2 All Rights Reserved Copyright 2006 2009 PFU LIMITED ...
Page 93: ...1 2 All Rights Reserved Copyright 2006 2009 PFU LIMITED ...
Page 96: ...1 2 3 4 All Rights Reserved Copyright 2006 2009 PFU LIMITED ...
Page 98: ...1 2 3 4 All Rights Reserved Copyright 2006 2009 PFU LIMITED ...
Page 117: ...1 2 3 All Rights Reserved Copyright 2006 2009 PFU LIMITED ...
Page 133: ...All Rights Reserved Copyright 2006 2009 PFU LIMITED ...
Page 135: ...All Rights Reserved Copyright 2006 2009 PFU LIMITED ...






























