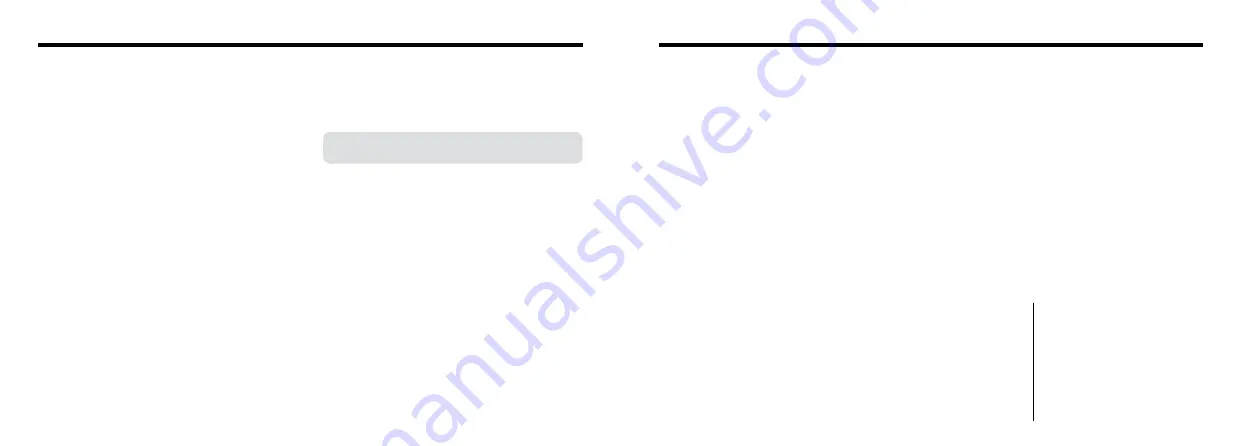
78
79
h
Do not use or store SmartMedia in very hot, humid or
corrosive environments.
h
Take care not to touch the SmartMedia’s contact area
or allow the area to become soiled. Use a dry lint-free
cloth to wipe away any soiling that does occur.
h
To avoid damage caused by static electricity, always
use the special static-free case provided during
transportation or storage, or keep the SmartMedia in
a storage case if available.
h
Do not carry SmartMedia in locations such as a
trouser pocket. This could subject the SmartMedia to
excessive force when you sit down, thereby
damaging the SmartMedia.
h
The SmartMedia may feel warm when it is removed
from the camera after extended periods of picture
taking or image viewing. This is normal and does not
indicate a fault.
h
Inserting a SmartMedia that is charged with static
electricity into your camera may result in a camera
malfunction. If this occurs, switch the camera off and
then on again.
h
Affix the label onto the designated area of the card.
Do not use third-party labels as this can lead to
problems when the card is inserted or removed.
h
When you attach the label, take care that it does not
cover any of the write-protect area.
■
Notes on Using SmartMedia with a PC
h
If you intend to take photos using a SmartMedia that
has been used on a PC, format the SmartMedia on
your camera.
h
When you format a SmartMedia in the camera and
then shoot and record images, a directory (folder) is
automatically created. Image data is then recorded in
this directory.
h
Do not change or delete the directory (folder) names
or file names on the SmartMedia from your PC as this
will make it impossible to use the SmartMedia in your
camera.
h
Always use the camera to erase image data on a
SmartMedia.
h
To edit image data, copy the image data to the PC’s
hard disk and then edit the copied data.
■
Specifications
Type
Image memory card for digital cameras
(SmartMedia)
Operating voltage
3.3V
Operating conditions Temperature:
0°C to +40°C (+32°F to +104°F)
Humidity:
80% or less (condensation free)
Dimensions
37 mm
×
45 mm
×
0.76 mm
(1.45 in.
×
1.77 in.
×
0.03 in.) (W
×
H
×
D)
■
SmartMedia
The SmartMedia card supplied with your FinePix2600
ZOOM camera is a new image recording medium
developed especially for use in digital cameras. Each
SmartMedia card contains a built-in semiconductor
memory chip (NAND flash memory) which is used for
storing digital image data.
Because the data is stored electronically, the stored
image data can be erased from the card and new data
recorded.
■
SmartMedia with ID
The SmartMedia ID is a SmartMedia that has an
individually assigned identification number. SmartMedia
ID cards can be used with devices that use ID numbers
for copyright protection or other purposes. This camera
accepts SmartMedia ID cards in the same way as
conventional SmartMedia cards.
■
Storing Data
In the situations listed below, recorded data may be
erased (destroyed). Please note that Fuji Photo Film
Co., Ltd. accepts no responsibility whatsoever for the
loss (destruction) of recorded data.
✽
When the SmartMedia is used incorrectly by the
owner or a third party
✽
When the SmartMedia is exposed to static electricity
or electrical noise
✽
When the SmartMedia cover is opened or the
SmartMedia removed, or when the camera is
switched off during data recording, during data
erasing (SmartMedia formatting) or during frame
advance when images are being played back.
Back up important data onto another medium.
(MO disk, floppy disk, hard disk, etc.)
■
Notes on Handling SmartMedia
h
When inserting a SmartMedia, take care to hold it
straight when pushing it into the camera.
h
Never remove the SmartMedia or switch the camera
off during data recording, during data erasing
(SmartMedia formatting) or during frame advance
when images are being played back. These actions
could result in damage to the SmartMedia.
h
Use only the SmartMedia specified for use with the
FinePix2600 ZOOM. The use of other SmartMedia
could damage the camera.
h
SmartMedia are precision electronic devices. Do not
bend, drop, or subject SmartMedia to excessive
shocks.
h
Do not use or store SmartMedia in environments
likely to be affected by strong static electricity or
electrical noise.
Notes on the SmartMedia
™








































