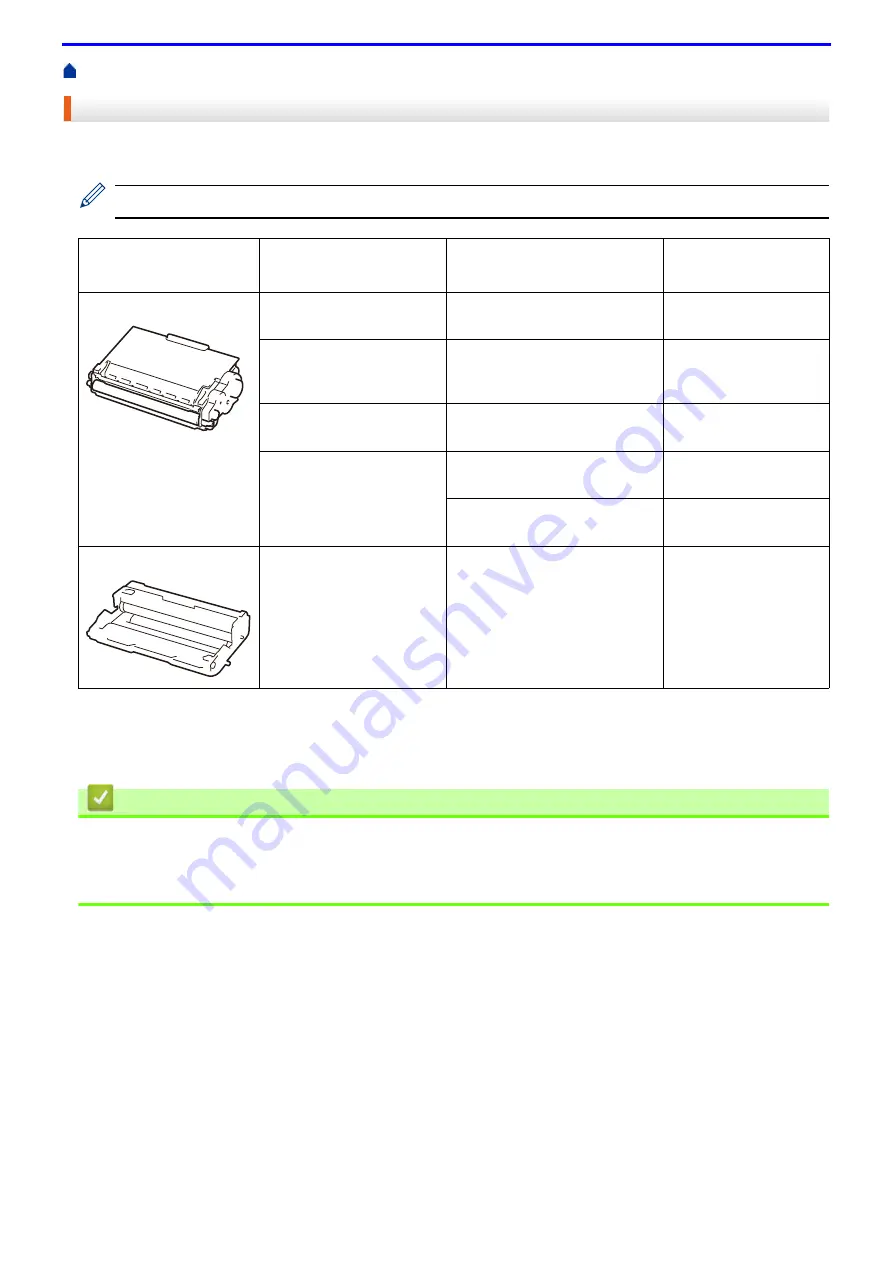
300
Supplies
When the time comes to replace supplies, such as the toner cartridge or drum cartridge, an error message will
appear on your machine's control panel or in the Status Monitor. Contact your local Fuji Xerox dealer.
• The toner cartridge and drum cartridge are two separate parts.
*1
Approximate cartridge yield is declared in accordance with ISO/IEC 19752.
*2
Approximately 30,000 pages based on 1 page per job and 50,000 pages based on 3 pages per job [A4/letter
simplex pages]. The number of pages changes depending on various paper conditions such as type and size etc.
Related Information
•
Related Topics
•
Supply
Supply Model Name
Approximate Life
(Page Yield)
Applicable Models
Toner Cartridge
Standard Capacity:
CT203108
Approximately 4,000 pages
(Letter or A4 page)
DocuPrint P375 dw/
DocuPrint P375 d
High Capacity:
CT203109
Approximately 12,000 pages
(Letter or A4 page)
DocuPrint P385 dw/
DocuPrint P375 dw/
DocuPrint P375 d
(Ultra) High Capacity:
CT203371
Approximately 20,000 pages
(Letter or A4 page)
DocuPrint P385 dw
Starter Toner:
supplied
with your machine
Approximately 4,000 pages
(Letter or A4 page)
DocuPrint P375 dw/
DocuPrint P375 d
Approximately 8,000 pages
(Letter or A4 page)
DocuPrint P385 dw
Drum Cartridge
CT351174
Approximately 30,000 pages /
50,000 pages
DocuPrint P385 dw/
DocuPrint P375 dw/
DocuPrint P375 d
Summary of Contents for DocuPrint P375 d
Page 1: ...DocuPrint P385 dw DocuPrint P375 dw DocuPrint P375 d User Guide ...
Page 122: ...122 Home Security Security Lock the Machine Settings Network Security Features ...
Page 181: ...181 Related Information Configure an IPsec Template Using Web Based Management ...
Page 221: ...221 5 Put the paper tray firmly back in the machine Related Information Paper Jams ...
Page 234: ...234 Related Information Troubleshooting Related Topics Test Print Clean the Drum Cartridge ...
Page 246: ...246 Home Troubleshooting Reset Functions Reset Functions Network Reset Factory Reset ...
Page 257: ...257 Related Information Replace Supplies Related Topics Error and Maintenance Messages ...
Page 265: ...265 Related Information Clean the Machine Related Topics Printing Problems ...
Page 289: ...289 Related Information Change Machine Settings Using Web Based Management ...




































