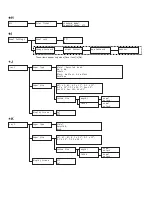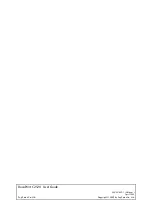198
Index
printing XPS files. . . . . . . . . . . . . . . . . . . . . 62
printing . . . . . . . . . . . . . . . . . . . . . . . . . . . . . . 43
problems. . . . . . . . . . . . . . . . . . . . . . . . . . . . 125
product information, obtaining . . . . . . . . . . . 184
properties dialog box . . . . . . . . . . . . . . . . . . . 44
PS error report . . . . . . . . . . . . . . . . . . . . . . . . 99
PS job time-out . . . . . . . . . . . . . . . . . . . . . . . . 99
R
ready lamp . . . . . . . . . . . . . . . . . . . . . . . . . . 111
<Ready> indicator . . . . . . . . . . . . . . . . . . . . . 37
related information sources . . . . . . . . . . . . . . . 8
report / list. . . . . . . . . . . . . . . . . . . . . . . . . 82, 86
Report/List . . . . . . . . . . . . . . . . . . . . . . . . . . 139
auditron report. . . . . . . . . . . . . . . . . . . . . . 139
error history report . . . . . . . . . . . . . . . . . . 139
job history report . . . . . . . . . . . . . . . . . . . . 139
meter report . . . . . . . . . . . . . . . . . . . . . . . 139
panel settings (list) . . . . . . . . . . . . . . . . . . 139
PCL font list. . . . . . . . . . . . . . . . . . . . . . . . 139
PCL Macro list. . . . . . . . . . . . . . . . . . . . . . 139
PostScript font list . . . . . . . . . . . . . . . . . . . 139
print meter report . . . . . . . . . . . . . . . . . . . 142
printer settings (list). . . . . . . . . . . . . . . . . . 139
printing reports/lists. . . . . . . . . . . . . . . . . . 140
stored document list . . . . . . . . . . . . . . . . . 139
reset button. . . . . . . . . . . . . . . . . . . . . . . . . . . 35
S
Sample Print . . . . . . . . . . . . . . . . . . . . . . . 44, 56
Secure Print . . . . . . . . . . . . . . . . . . . 44, 52, 148
security features . . . . . . . . . . . . . . . . . . . . . . 148
seep mode . . . . . . . . . . . . . . . . . . . . . . . . . . . 91
side cover . . . . . . . . . . . . . . . . . . . . . . . . . . . . 34
SimpleMonitor. . . . . . . . . . . . . . . . . . . . . . . . 143
sleep mode timer . . . . . . . . . . . . . . . . . . . . . . 91
SMB (NetBEUI) . . . . . . . . . . . . . . . . . . . . . . . 89
SMB (TCP/IP). . . . . . . . . . . . . . . . . . . . . . . . . 89
SNMP . . . . . . . . . . . . . . . . . . . . . . . . . . . . . . . 89
specifications . . . . . . . . . . . . . . . . . . . . . . . . 177
SSL data encryption for HTTP
communication . . . . . . . . . . . . . . . . . . . . . 149
SSL/TLS protocol . . . . . . . . . . . . . . . . . . . . . 149
Status
checking the printer status via e-mail . . . . 145
checking the printer status via
SimpleMonitor . . . . . . . . . . . . . . . . . . . . 143
monitoring/managing the printer status
on a web browser . . . . . . . . . . . . . . . . . 144
StatusMessenger . . . . . . . . . . . . . . 89, 125, 145
storage disk . . . . . . . . . . . . . . . . . . . . . . . . . . 96
stored document list . . . . . . . . . . . . . . . . . . . 139
subnet mask . . . . . . . . . . . . . . . . . . . . . . . . . . 25
substitute tray . . . . . . . . . . . . . . . . . . . . . . . . . 93
supported operating environment. . . . . . . . . . 20
system settings. . . . . . . . . . . . . . . . . . . . . . . . 91
T
TCP/IP . . . . . . . . . . . . . . . . . . . . . . . . . . . . . . 88
Telnet . . . . . . . . . . . . . . . . . . . . . . . . . . . . . . . 89
test button . . . . . . . . . . . . . . . . . . . . . . . . . . . . 35
toner cartridge. . . . . . . . . . . . . . . . . 36, 182, 183
toner refresh . . . . . . . . . . . . . . . . . . . . . . . . . . 95
Tray 1 . . . . . . . . . . . . . . . . . . . . . . . . . . . . . . . 34
Tray 2 (optional) . . . . . . . . . . . . . . . . . . . . . . . 34
tray settings . . . . . . . . . . . . . . . . . . . . . . 82, 101
Troubleshooting . . . . . . . . . . . . . . . . . . . . . . 102
hardware problems (power failure,
abnormal noise, etc.) . . . . . . . . . . . . . . . 110
network-related problems . . . . . . . . . . . . . 123
paper jams . . . . . . . . . . . . . . . . . . . . . . . . 102
paper tray and paper feeding problems . . 117
power problems. . . . . . . . . . . . . . . . . 110, 111
print and image quality problems . . . . . . . 112
printing problems. . . . . . . . . . . . . . . . . . . . 111
turning off the power . . . . . . . . . . . . . . . . . . . . 39
U
USB port . . . . . . . . . . . . . . . . . . . . . . . . . . . . . 35
USB settings . . . . . . . . . . . . . . . . . . . . . . . . . . 90
V
vents . . . . . . . . . . . . . . . . . . . . . . . . . . . . . . . . 35
W
Watermarks . . . . . . . . . . . . . . . . . . . . . . . . . . 44
When paper jams
at the fuser unit . . . . . . . . . . . . . . . . . . . . . 106
in the manual feeder . . . . . . . . . . . . . . . . . 103
in the optional sheet feeder. . . . . . . . . . . . 108
in Tray1 . . . . . . . . . . . . . . . . . . . . . . . . . . . 105
wired network . . . . . . . . . . . . . . . . . . . . . . . . . 87
WSD . . . . . . . . . . . . . . . . . . . . . . . . . . . . . . . . 89
X
XPS. . . . . . . . . . . . . . . . . . . . . . . . . . . . . . . . . 99
Summary of Contents for DocuPrint C2120
Page 1: ...1 ...