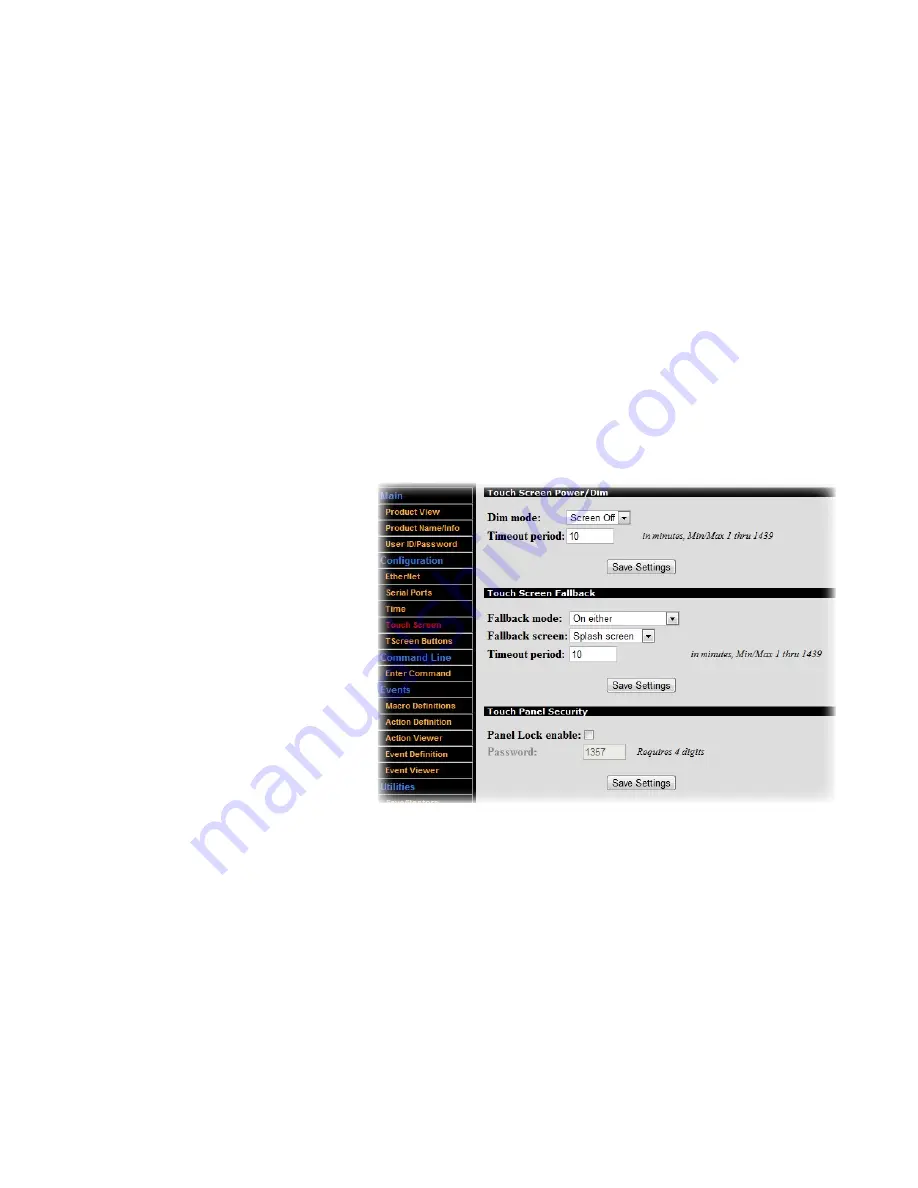
30
7. Customize Touch Screen Behavior
•
Choose
Touch Screen
a.
Select the desired behavior for dimming the screen between screen touches under
Dim Mode:
•
Disabled
(i.e. the screen will never dim)
•
50% Dim
(the screen dims slightly)
•
Max Dim
(the screen dims but the detail is still visible)
•
Screen Off
(the screen goes completely dark)
•
Enter the delay in minutes between a screen touch and entering dim mode under
Timeout Period
•
Click
Save Settings
in the top section
b.
Select the conditions upon which the CB6000 will ‘fall back’ to a default screen under
Fallback Mode
:
•
None
(i.e. the screen will never change from the last screen used)
•
On Timeout
(the screen will change after a defined period of inactivity)
•
On Main Home Press
(the screen will only change if the user presses the page 1 Home button)
•
On Either
(the screen will change either upon pressing the page 1 Home button or upon a defined period
of inactivity)
•
Select the screen that the CB6000
will ‘fall back’ to between screen
touches
Fallback Screen
:
•
Current
(when Panel Lock is
enabled below, transitions
to the unlock keypad screen;
otherwise, no transition
occurs)
•
Clock Screen
(a large clock)
•
Info Screen
(the text screen
descriptor page; often used
for the institution’s name)
•
Splash Screen
(the graphic
screen; often used for the
institution’s logo)
•
Enter the delay in minutes
between the last screen touch
and changing to a default screen
under
Timeout Period
•
Click
Save Settings
in the middle section
c.
The panel buttons can also be locked to prevent tampering.
• Check
Panel Lock Enable
• Set a
Password
for unlocking the panel (the default is 1357; must be a 4- digit odd number)
• Click
Save Settings
in the bottom section
You can also use the
Lock/Unlock Now
buttons to test the behavior or initiate modes remotely.
Summary of Contents for CB6000
Page 1: ...CB6000 Installer Guide ...












































